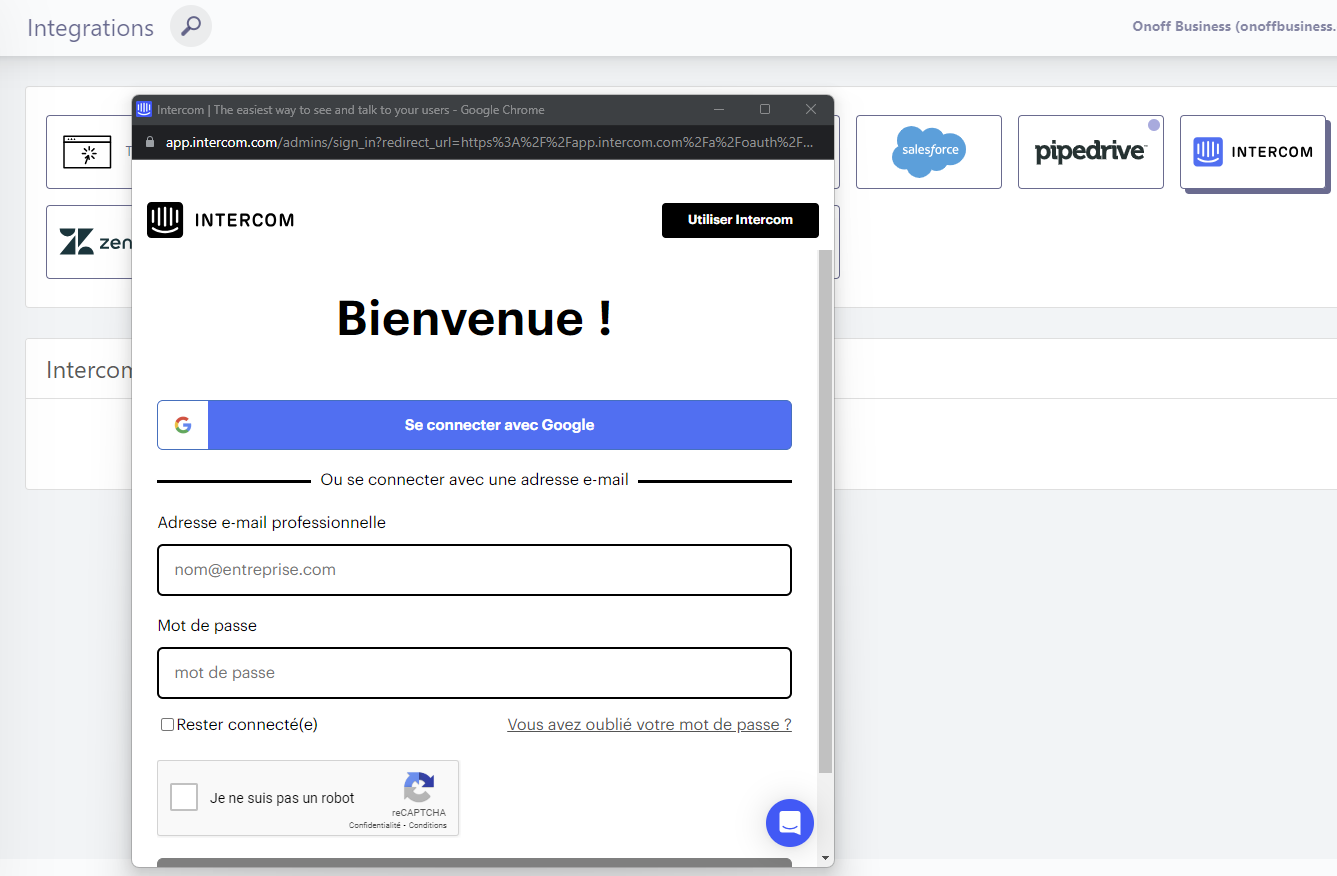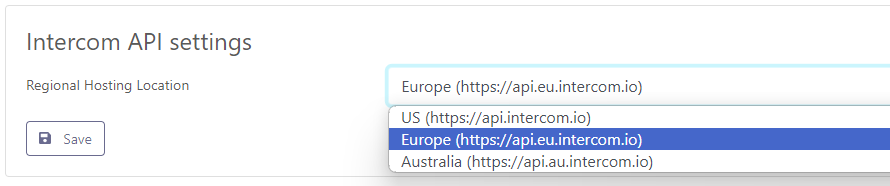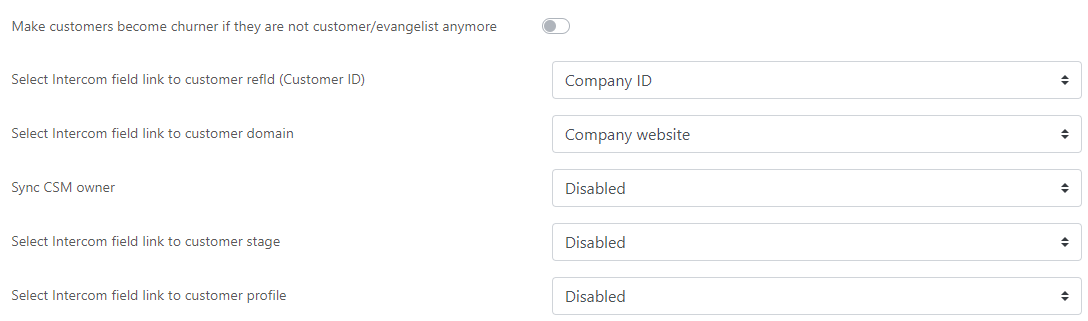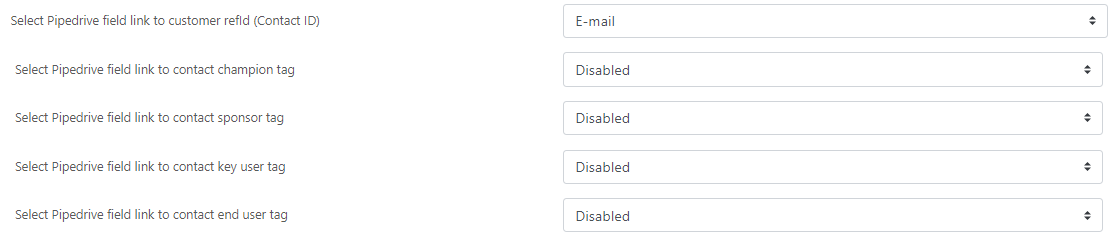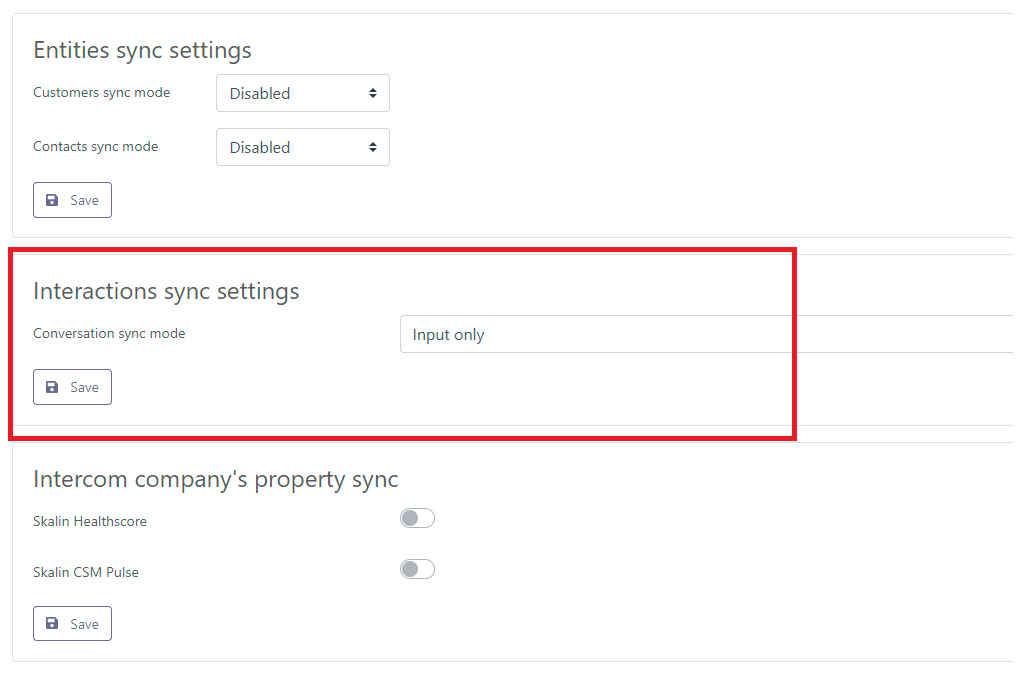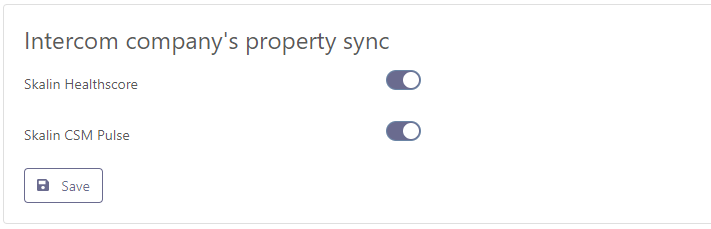Intercom
# Intercom
# Connection with Skalin
To connect your Intercom account and centralize your tickets in Skalin, go to https://app.skalin.io/#/integration/intercom (opens new window) and click on the "Connect me" button.
Enter your credentials in the window that opens, check the authorizations required by Skalin, then validate. Your account is now connected!
You must now specify which zone your Intercom account points to (check with Intercom). Click on "Save".
Some companies use Intercom as a CRM. In these cases, it may make sense to use Intercom as a channel for creating your accounts and contacts. Skalin then synchronizes all accounts in Intercom. Note that this is not the majority of cases. If you have chosen another source for creating your customers and contacts, go directly to the Ticket synchronization step.
To synchronize an item, you can choose between several synchronization modes:
- Input only: in this case, only your CRM can update information in Skalin. However, if you update information in Skalin, it will not appear in your CRM. Objects concerned: customers, contacts, interactions.
- Two-ways: a change in your CRM updates Skalin, and vice versa. Objects concerned: customers, contacts, interactions.
- Output only: only Skalin sends information back to the CRM. Objects concerned: customers, contacts.
- Disabled: the object concerned is not synchronized.
# Account synchronization
For initialization, select "Input only". All that's left is to match the expected information with the relevant fields in Intercom.
- Make customers become churners if they are not found anymore in view. When this option is activated, Skalin automatically churns an account that is no longer present in the view (customers with a stage = churn are not deleted and remain accessible from Skalin).
- Customer ID: ideally, you should use an account ID common to all your systems, if you have one. Otherwise, keep the default CRM ID.
- Customer domain: corresponds to the default Salesforce website value, but you can modify the correspondence if required.
- CSM owner: generally, the CSM in charge of the account is not the owner of the account at CRM level. You can therefore point to the corresponding field (works only with Salesforce user fields).
- Customer stage: corresponds to the phase in the customer's life cycle - or stage for Skalin. If this information already exists in your CRM, you can map it to the relevant field. Otherwise, leave it disabled.
- Customer profile: corresponds to the customer segment - or Healthscore profile for Skalin. If this information already exists in your CRM, you can map it to the relevant field. Otherwise leave disabled.
# Contact synchronization
Skalin will synchronize all contacts present in Intercom.
All you have to do is match the required information with the relevant fields in Intercom.
- Contact ID: Ideally, you should use a contact ID common to all your systems, if you have one. Otherwise, keep the default CRM ID.
- Champion Tag: matches the "Champion" tag in Skalin with a field in your CRM.
- Sponsor Tag: matches the "Sponsor" tag in Skalin with a field in your CRM.
- Key user Tag: matches the "Key user" tag in Skalin with a field in your CRM.
- End user Tag: matches the "End user" tag in Skalin with a field in your CRM.
# Ticket synchronization
To synchronize your Intercom tickets in Skalin, simply select "Input only" and click on "Save".
# Data transfert from Skalin to Intercom
You can upload Healthscore and CSM Pulse to Intercom. If you activate this option, Skalin will automatically create the two corresponding fields.