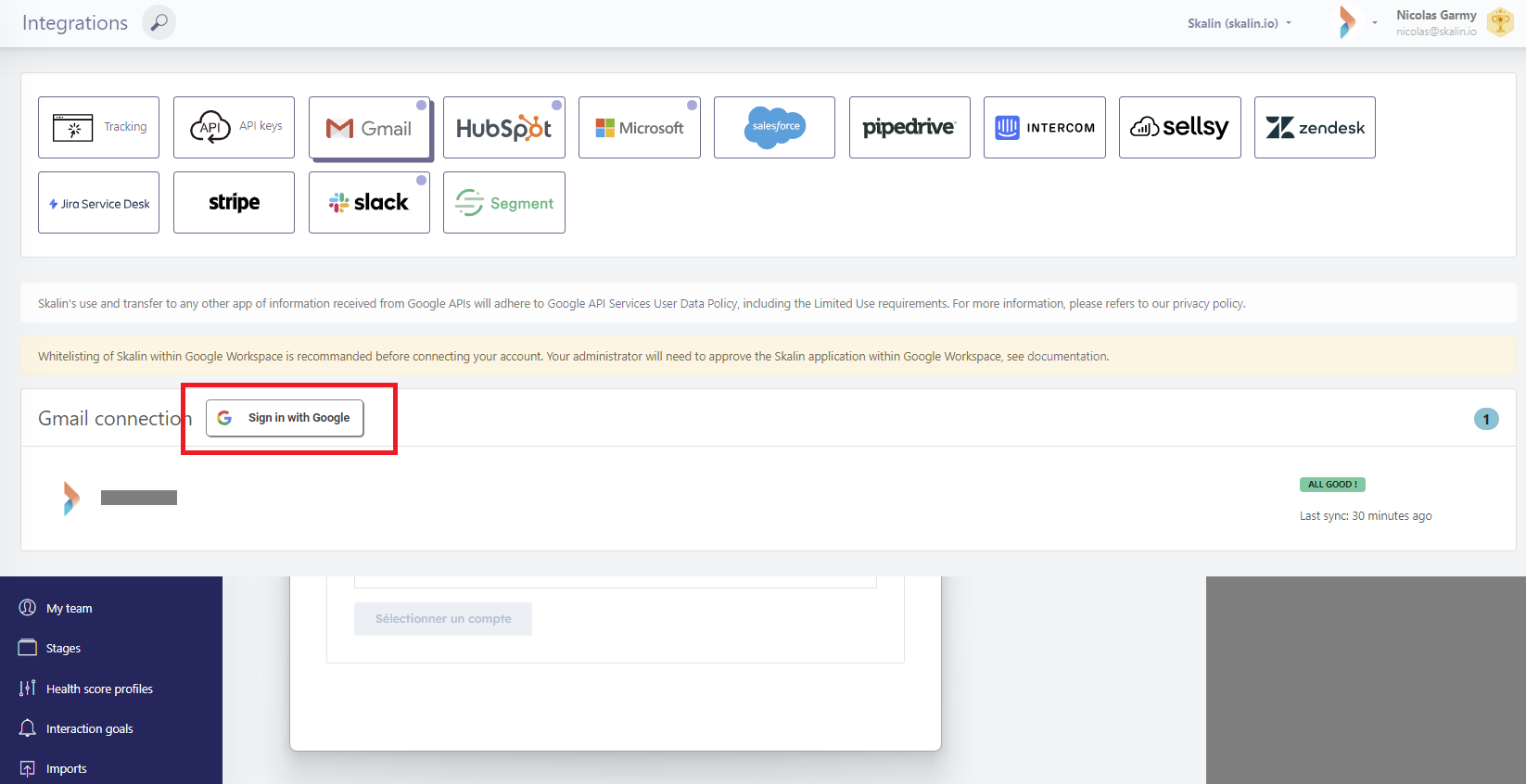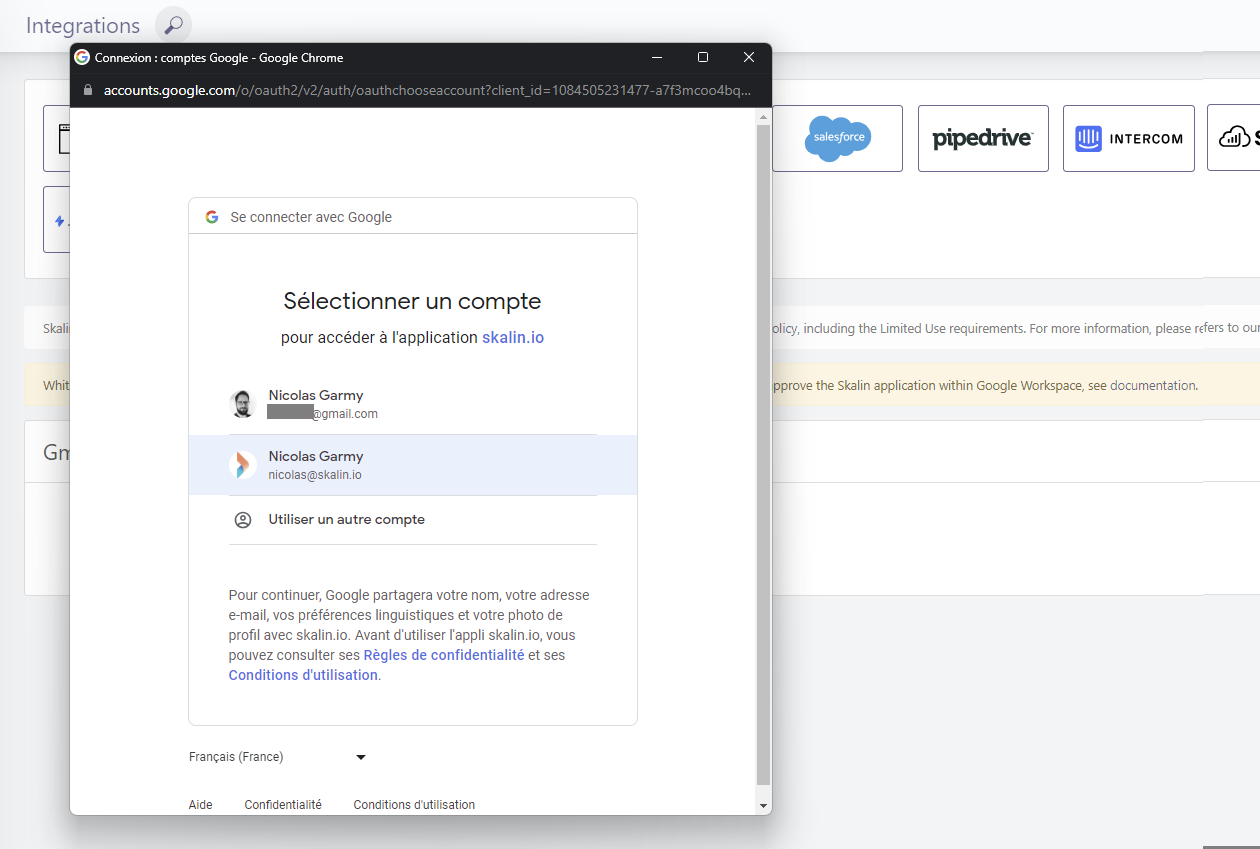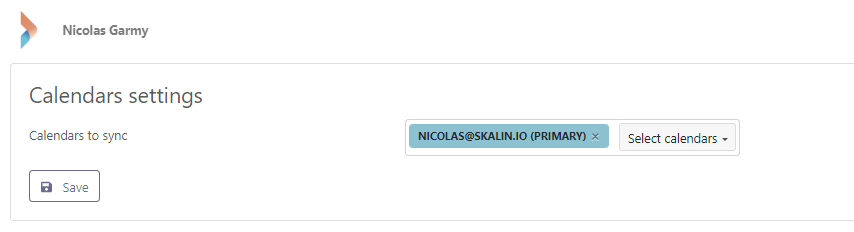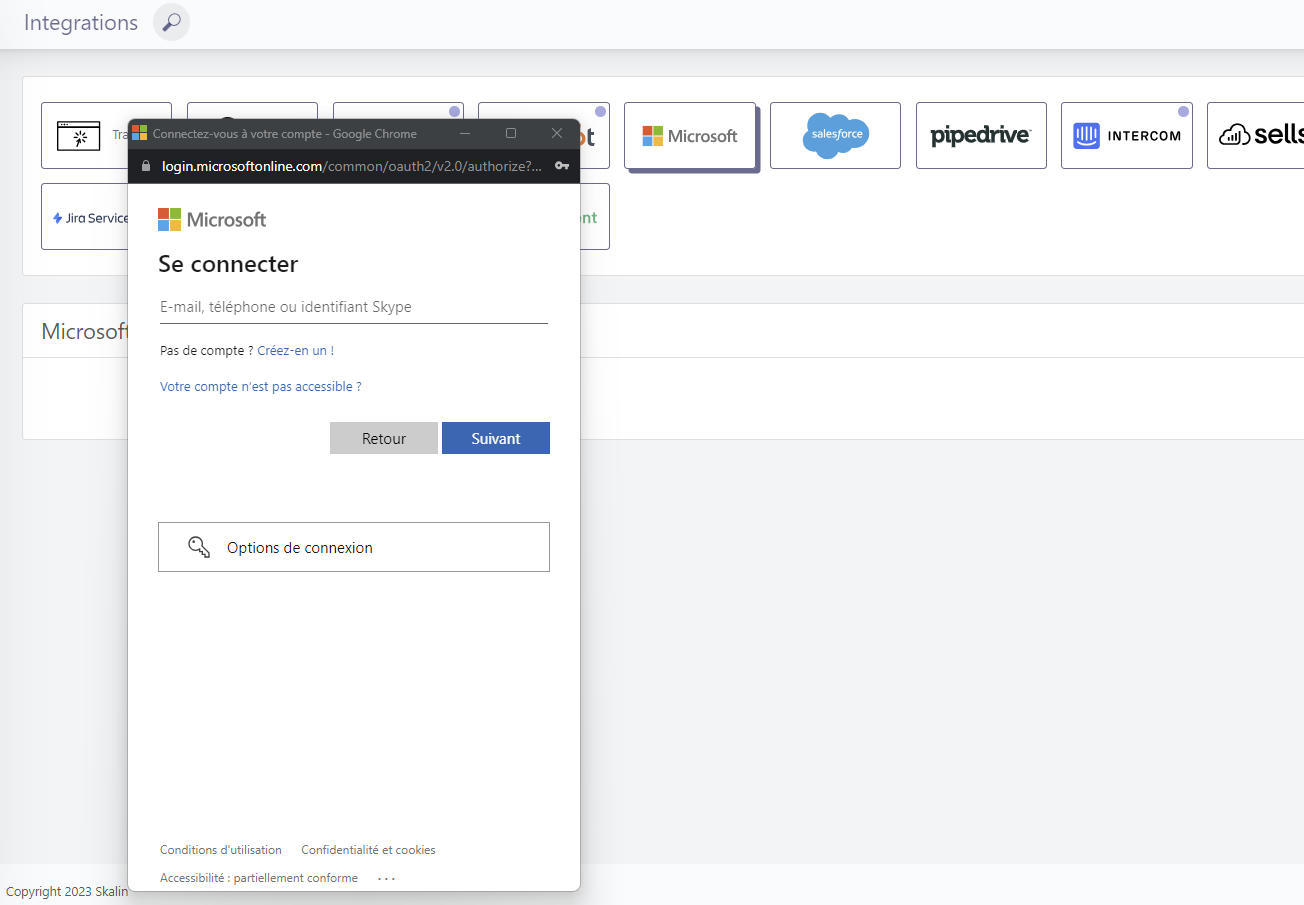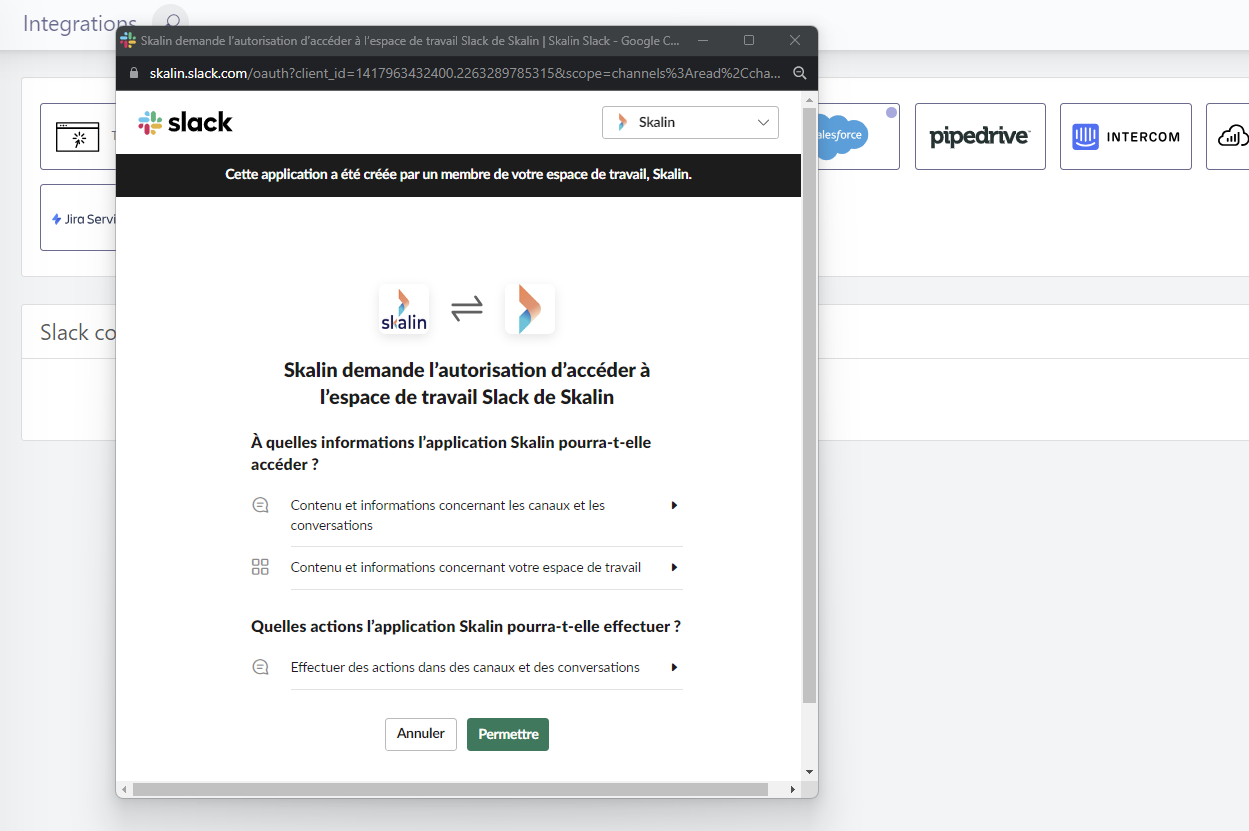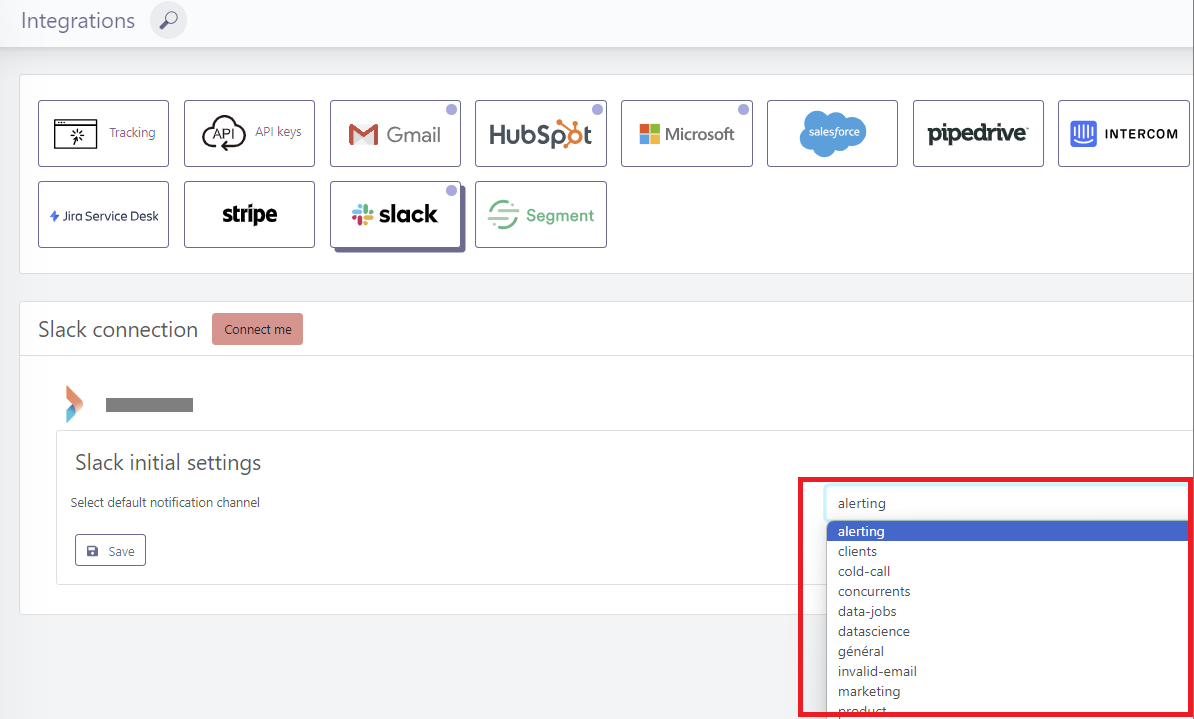Intégrations workspaces
Intégrations workspaces
# Gmail et Google Calendar
# Synchronisation avec Skalin
Pour la connexion des messageries/agendas, il faut au préalable whitelister Skalin sur votre environnement Google Workspace. C'est un administrateur Google Workspace qui soit s'en occuper, la démarche est assez rapide.
Une fois que Skalin a été approuvé, rdv sur https://app.skalin.io/#/integration/gmail pour connecter votre boîte Gmail et votre agenda Google.
Cliquez sur le bouton "Sign-in with Google" :
Sélectionnez le compte adéquat :
Et enfin, cliquez sur autoriser. C'est bon, vous êtes connecté !
Par défaut, seul votre calendrier principal est synchronisé. Vous pouvez ajouter vos calendriers secondaires au besoin. Cliquez sur "Save" pour enregistrer votre configuration.
Il ne vous reste plus qu'à attendre quelques heures pour que la synchronisation initiale se fasse. Par la suite, vos messages et rendez-vous seront synchronisés toutes les heures.
# Whitelisting de Skalin au sein de Google Workspace
Il est possible que l’administrateur de votre compte Google Workspace ait défini des règles de sécurité qui bloquent l’authentification. Dans ce cas, il va falloir que votre administrateur approuve l’application Skalin au sein de Google Workspace.
Dans ce cas, rdv sur la console d’administration https://admin.google.com/ (opens new window) Ensuite : Sécurité > Commandes des API > Contrôle d'accès des applications
Cliquez ensuite sur “GERER L'ACCES DES APPLICATIONS TIERCES” puis cliquez sur “Configurer une nouvelle application”

Sélectionnez la première option du menu déroulant

Recherchez l’application Skalin grâce à son identifiant :
1084505231477-a7f3mcoo4bqu6rvtrtj65ip5arcl4dmn.apps.googleusercontent.com
Sélectionnez la ligne Skalin et cliquez sur “SELECT” et enfin sélectionnez l’option “Application approuvée : peut accéder à l'ensemble des services Google” puis sur “CONFIGURE”.

# Microsoft 365
Rendez-vous sur https://app.skalin.io/#/integration/microsoft pour connecter votre boîte MS365 ainsi que votre agenda Microsoft. Cliquez sur le bouton "Connect me". Sélectionnez le compte à synchroniser, saisissez vos identifiants le cas échéant puis autorisez Skalin à accéder à vos informations. C'est bon, vous êtes connecté !
Il ne vous reste plus qu'à attendre quelques heures pour que la synchronisation initiale se fasse. Par la suite, vos messages et rendez-vous seront synchronisés toutes les heures.
# Slack
L'intégration Slack permettra à votre équipe de recevoir des alertes ou des notifications, soit sur un channel partagé (channels publics uniquement), soit en direct via le Bot Skalin.
Pour vous connecter, allez sur https://app.skalin.io/#/integration/slack puis cliquez sur "Connect me". Sélectionnez le compte Slack à connecter (en haut à droite), vérifiez les autorisations demandées et cliquez sur "Permettre".
Vous serez ensuite invité à choisir un canal de communication par défaut. A chaque fois que vous mettrez en place une alerte ou une notification Slack au niveau d'un Playbook, vous pourrez utiliser ce canal par défaut, ou choisir un autre canal, ou encore envoyer des messages à des utilisateurs particuliers.
A partir de maintenant, vous pouvez utiliser Slack au niveau des Alertes et des Playbooks.