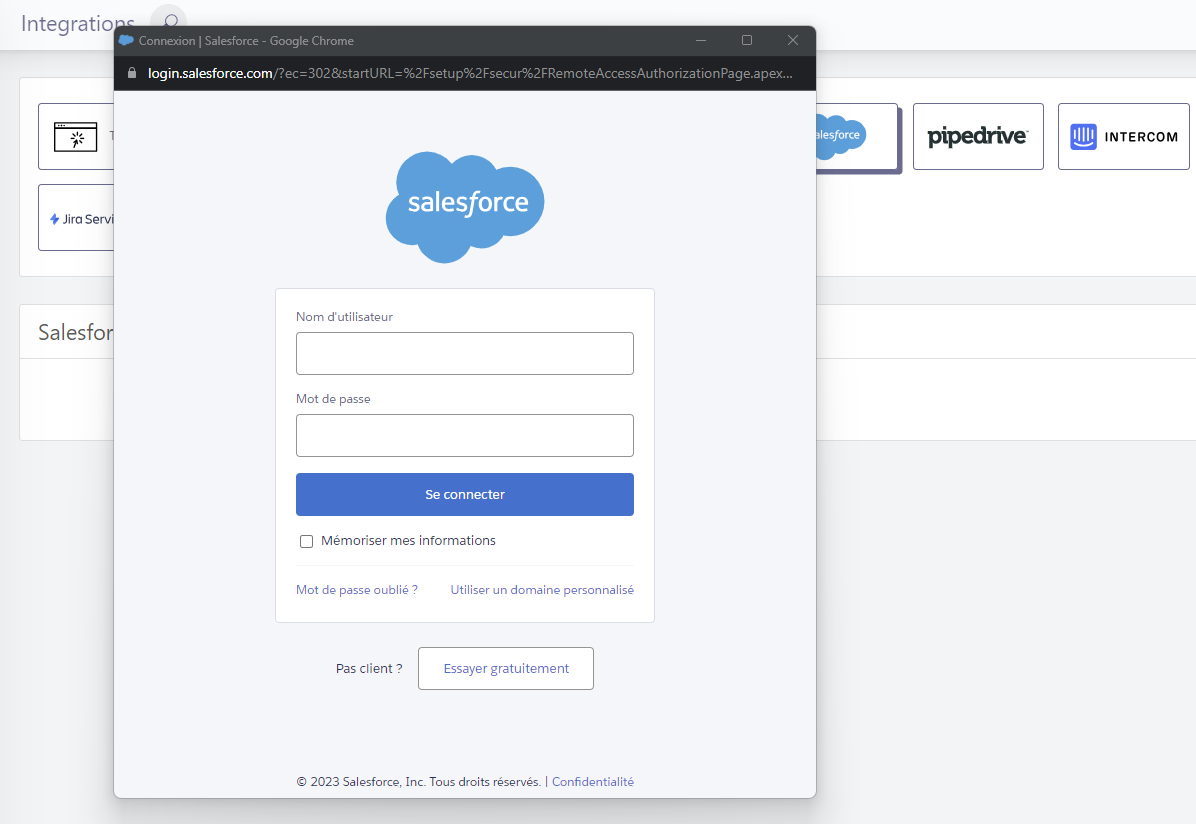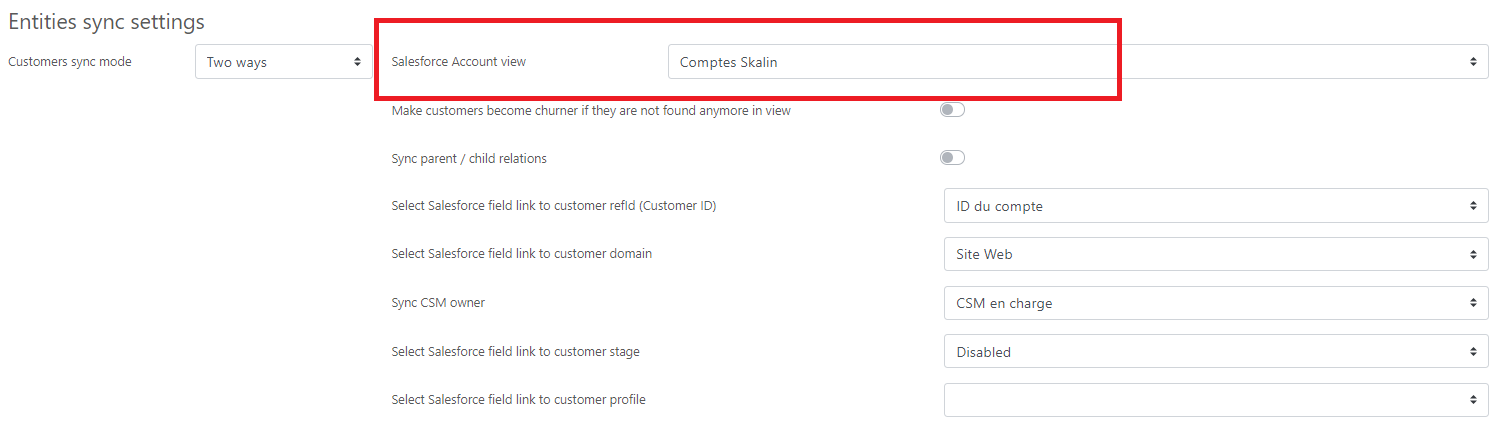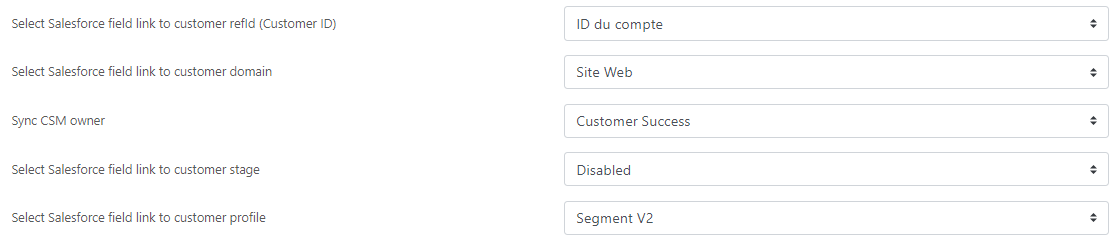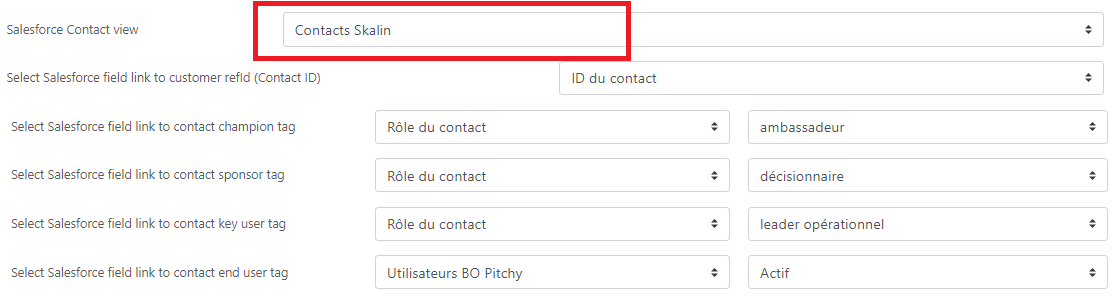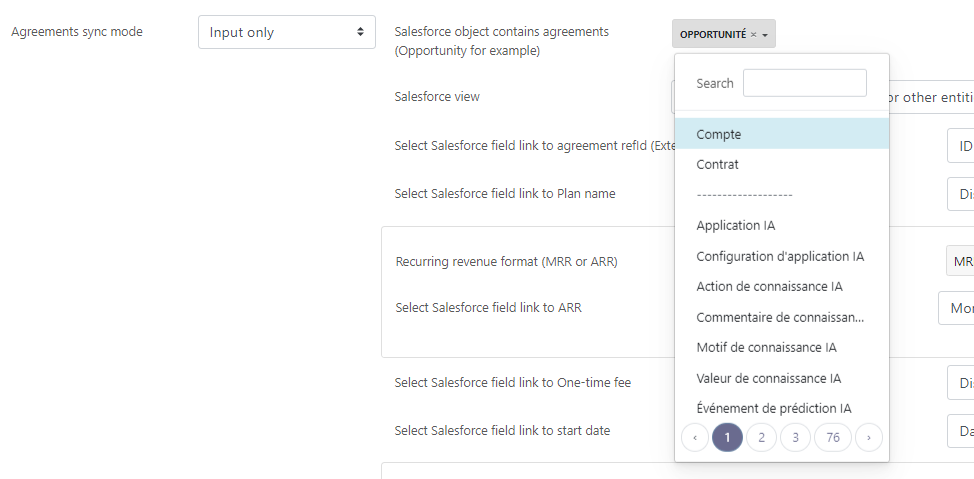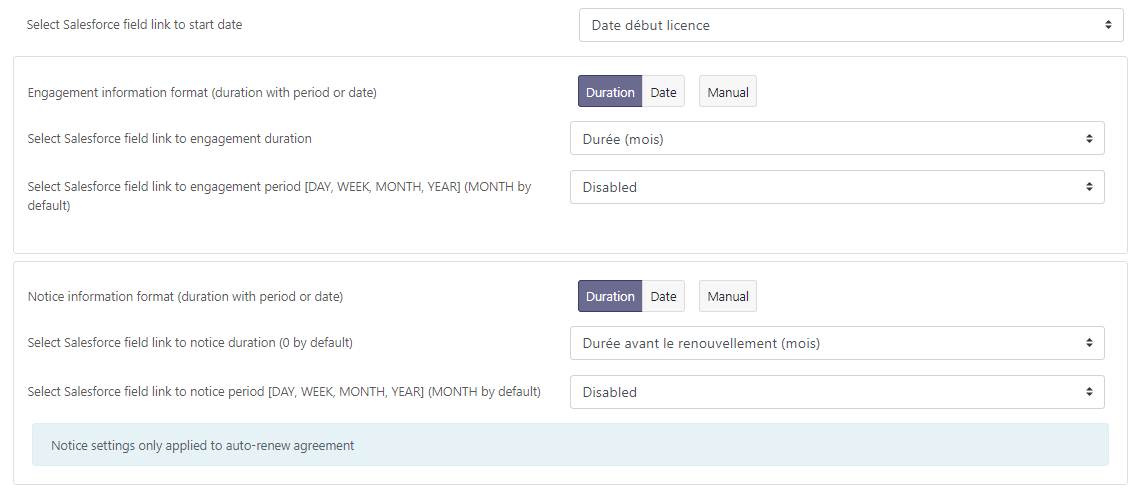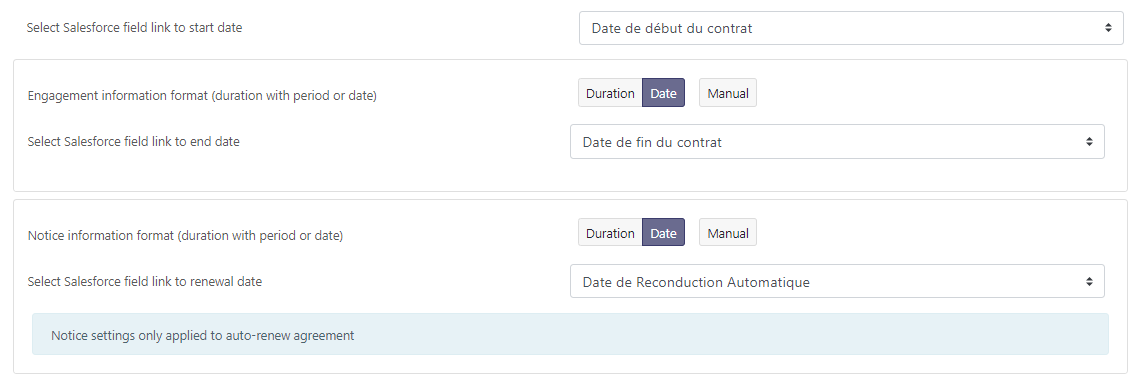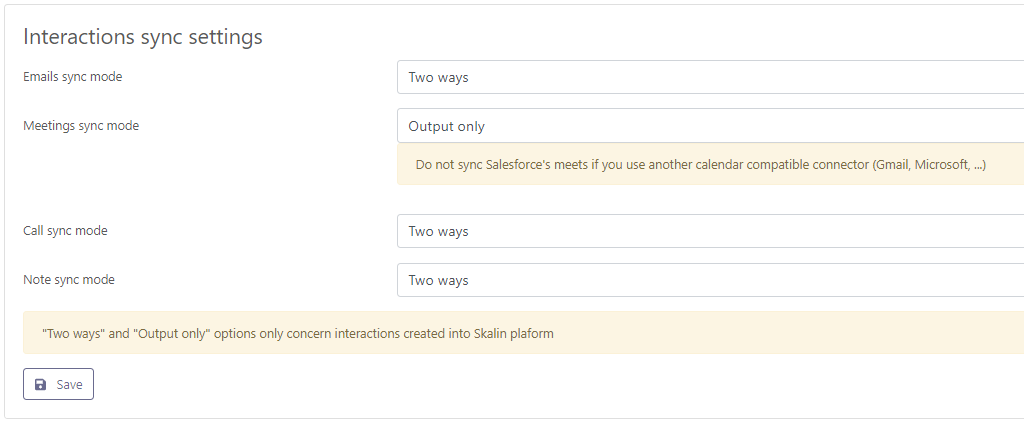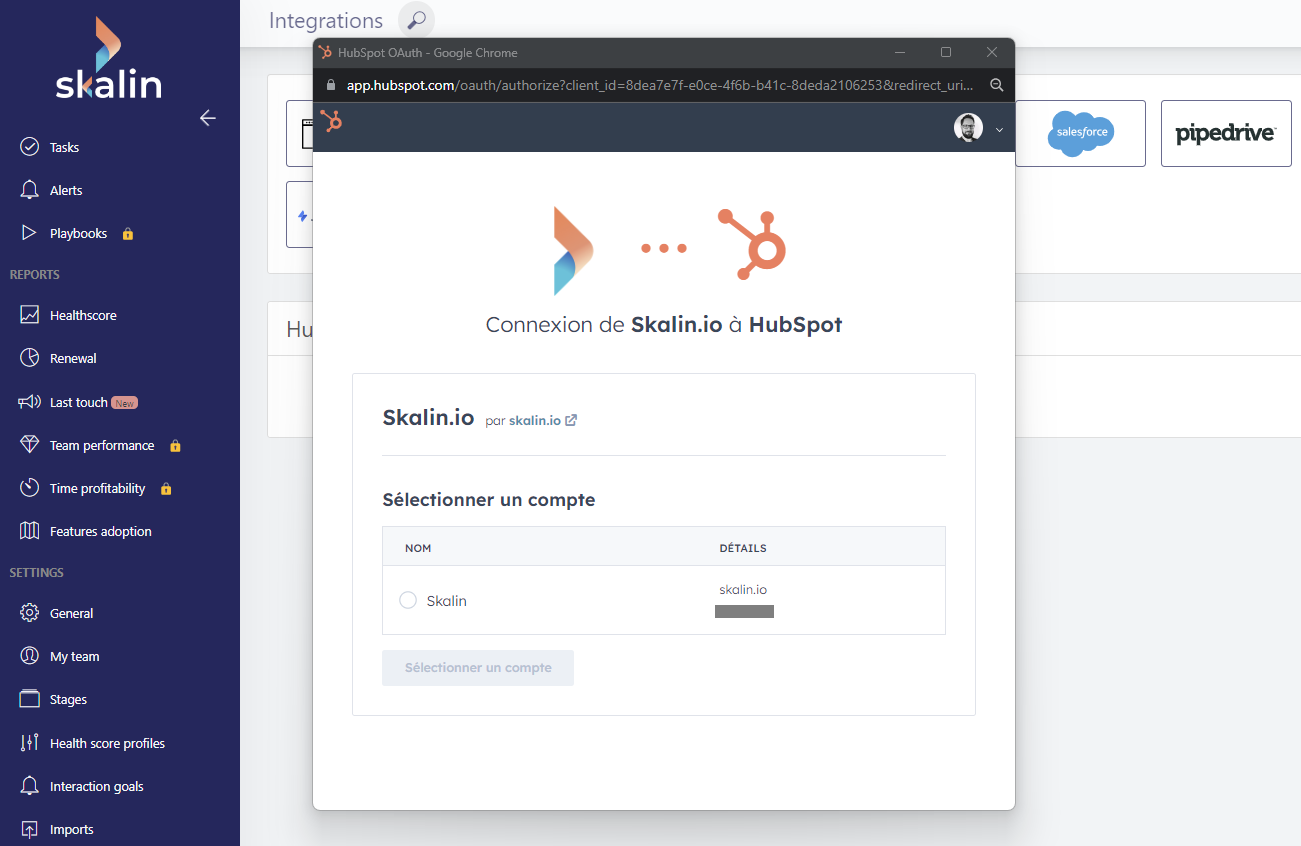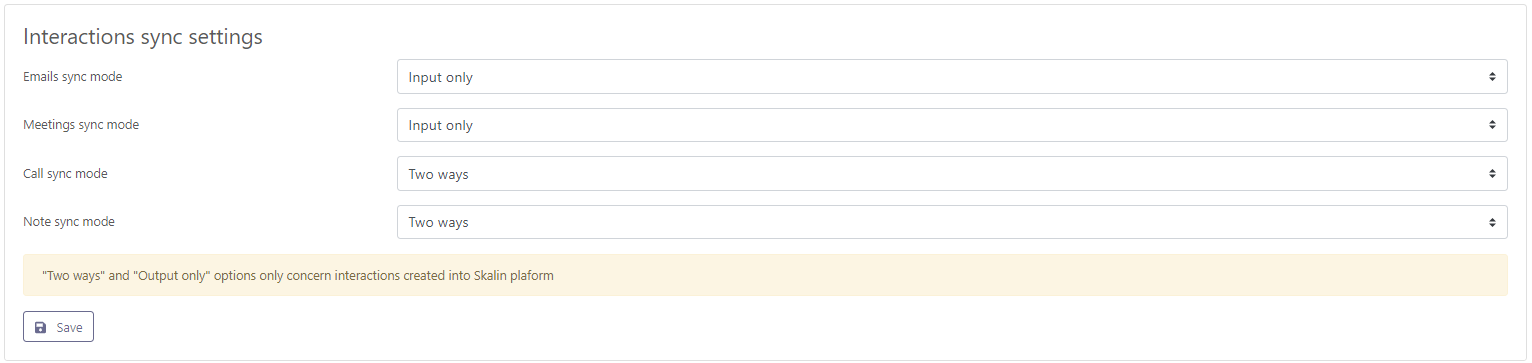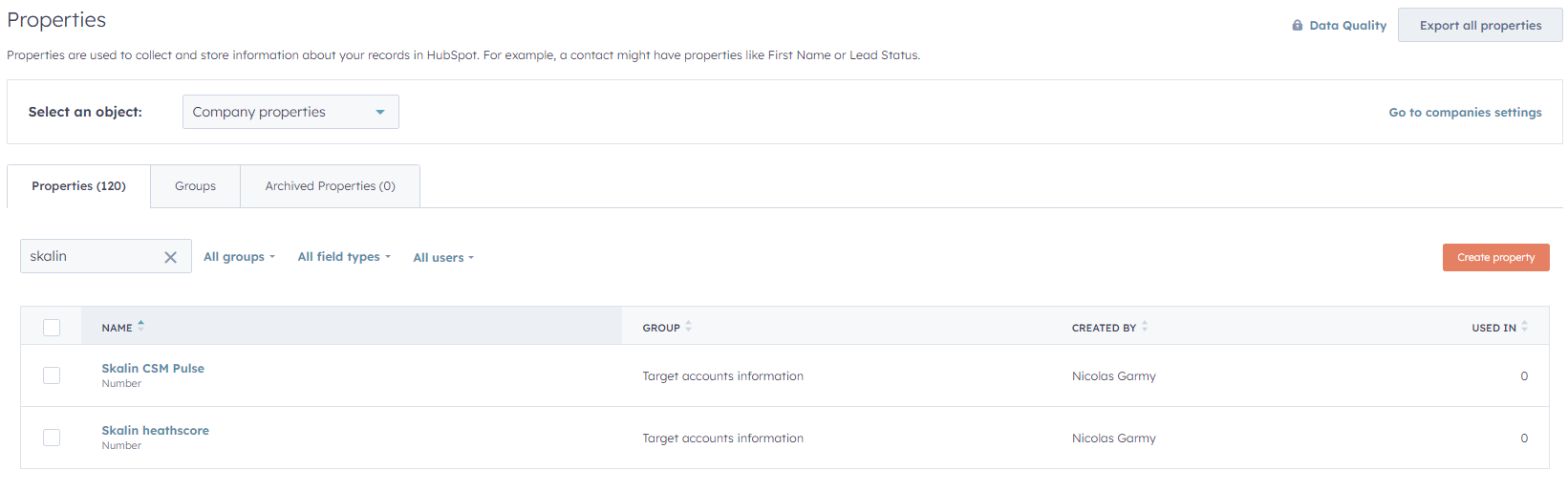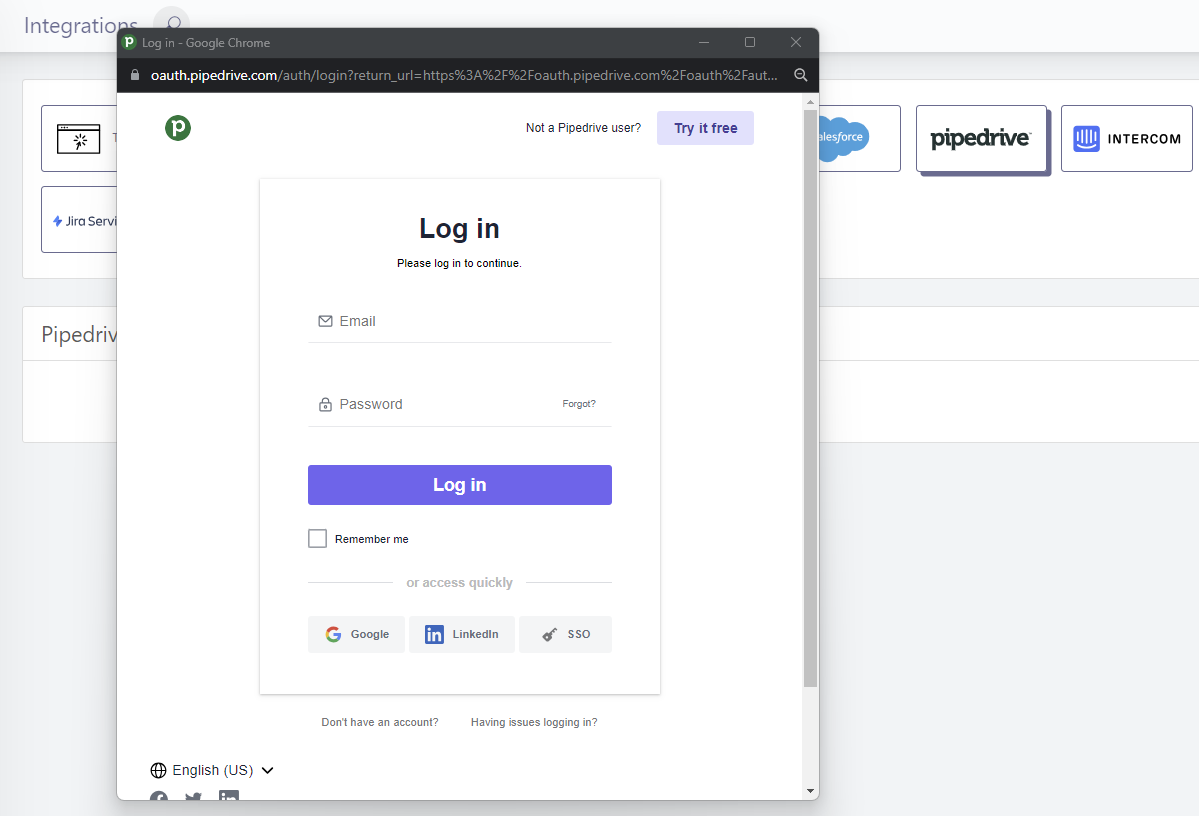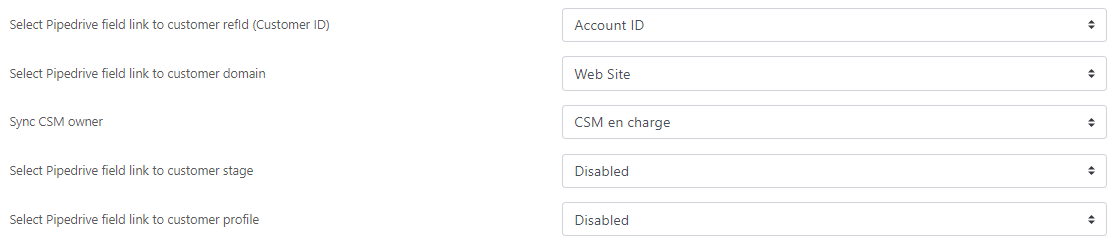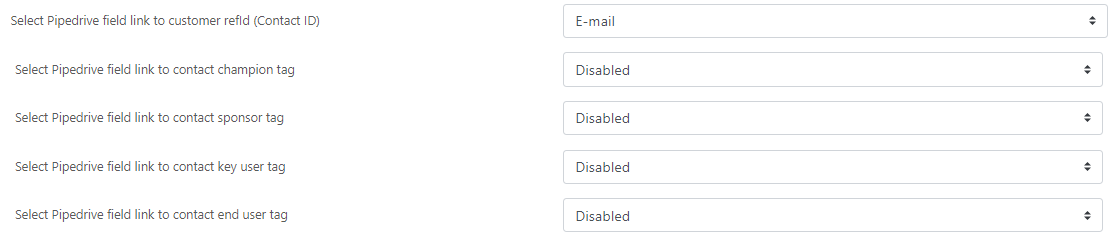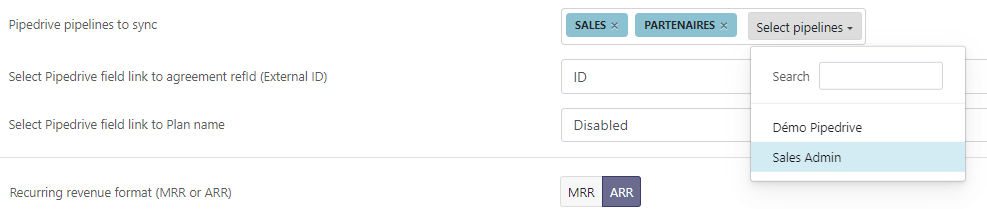CRM integrations
CRM integrations
# Salesforce
You can synchronise several objects from Salesforce: customers, contacts, contract information, interactions, notes and comments.
To set up synchronisation, go to https://app.skalin.io/#/integration/salesforce (opens new window) then click on the "Connect me" button and enter your credentials in the window that opens.
Autorisation
You must have access rights to the Salesforce APIs to perform this operation.
To synchronise an item, you can choose between several synchronisation modes:
- Input only: in this case, only your CRM can update information in Skalin. However, if you update information in Skalin, it will not appear in your CRM. Objects concerned: customers, contacts, agreements, interactions.
- Two-ways: a change in your CRM updates Skalin, and vice versa. Objects concerned: customers, contacts, interactions.
- Output only: only Skalin sends information back to the CRM. Objects concerned: interactions.
- Disabled: the object concerned is not synchronised.
Tip
For the initial synchronisation, it is advisable to remain in "Input only" mode. Once your data is synchronised, you can switch to "Two ways" so that every change from Skalin updates your CRM and vice versa.
Account synchronisation
For Salesforce, everything starts with a 'view' of the accounts you want to synchronise. This view must contain all the accounts you will find in Skalin, generally your active customers. By default, the 'All Accounts' view contains only your customers (no prospects), but your Salesforce may be configured differently. In this case, you will need to create and select the appropriate view.
Tip
Choose a dynamic view that can only be modified by an administrator.
You then have two options:
- Make customers become churners if they are not found anymore in view. When this option is activated, Skalin automatically churns an account that is no longer present in the view (customers with a stage = churn are not deleted and remain accessible from Skalin).
- Sync parent / child relations. By ticking this option you keep the relationship between a parent account and its children already present in Salesforce (for example a group and its subsidiaries). Otherwise, all accounts will be synchronised but at the same level. Note that Skalin supports a maximum two-level hierarchy.
All that's left to do is to match the required information with the relevant fields in Salesforce.
- Customer ID: Ideally, you should use an account ID that is common to all your systems, if you have one. Otherwise, keep the default CRM ID.
- Customer domain: corresponds to the default Salesforce website value, you can change the correspondence if necessary.
- CSM owner: generally the CSM in charge of the account is not the owner of the account at CRM level. You can therefore point to the corresponding field (only works with Salesforce user type fields).
- Customer stage: corresponds to the phase in the customer lifecycle - or stage for Skalin. If this information already exists in your CRM, you can map it to the relevant field. Otherwise, leave it disabled.
- Customer profile: corresponds to the customer segment - or Healthscore profile for Skalin. If this information already exists in your CRM, you can match it with the relevant field. Otherwise leave disabled.
Contact synchronisation
By default, Skalin will synchronise all contacts attached to accounts that are present in the Account view selected (see previous step): the "No view" option is selected by default, so there is no additional filter.
However, you can create a contact view to synchronise only specific contacts ("Skalin Contacts" in the example below):
All that's left to do is match the required information with the relevant fields in Salesforce.
- Contact ID: Ideally, you should use a contact ID that is common to all your systems, if you have one. Otherwise, keep the default CRM ID.
- Champion Tag: matches the 'Champion' tag in Skalin with a field in your CRM (here: contact role = ambassador).
- Sponsor Tag: matches the 'Sponsor' tag in Skalin with a field in your CRM.
- Key user Tag: matches the 'Key user' tag in Skalin with a field in your CRM.
- End user Tag: matches the 'End user' tag in Skalin with a field in your CRM.
Agreement synchronisation
Synchronisation is "Disabled" by default. To activate it, select "Input only" then choose the Salesforce object in which your contract information is located. This is usually at opportunity, account or contract level.
Once again, you can filter by view. Otherwise :
- For opportunities, Skalin will by default take all opportunities won linked to the accounts present in the selected Account view (see step 1 above)
- For other objects, Skalin will take into account all the information linked to the accounts in the selected Account view.
All that's left to do is match the required information with the relevant fields in Salesforce. Fields marked with an asterisk (*) are mandatory:
- Plan name (optional): to be matched with the name of the offer or plan subscribed to.
- Recurring revenue format (MRR or ARR)*: indicates whether the amounts are expressed in MRR or ARR in your CRM.
- Select Salesforce field link to (MRR or ARR)*: to be matched with the field corresponding to the contract amount, expressed in MRR or ARR as specified in the previous point. For opportunities, the opportunity amount is selected by default.
- One-time fee (optional): to be matched with the field corresponding to the setup fee, if applicable.
- Start date: match this with the contract start date. In most cases, the start date differs from the closing date of the opportunity.
This is followed by information relating to the end of the contract and any notice period. Note that this information can be expressed in 3 different ways:
- The "Duration" option indicates a duration - for example, a 12-month contract. It consists of a value (e.g. "12") and an interval (e.g. "month").
- The "Date" option specifies a date - for example, a contract end date of 31/12/2024.
- The "Manual" option allows you to freeze a value, without it necessarily being present in your CRM. For example, if you know that your notice period is always 3 months, you can force this value to be the default.
Finally, you must indicate whether the contract is tacitly renewable. There are 3 options:
- Consider the contract to be tacitly renewed if a notice date or notice period is specified in the CRM.
- Match to a specific CRM value.
- Force a default value - always yes (= tacit renewal) or always no (= no tacit renewal).
Synchronising interactions
Then choose whether you wish to synchronise the interactions logged on your different systems: Emails, Meetings, Calls and Notes. If you select 'Two ways' or 'Output only', only the interactions entered manually in Skalin will show up in your CRM.
Nota
Salesforce does not keep the meeting IDs provided by Google or Microsoft. So don't activate Meetings synchronisation if you've already connected your calendar, or you risk creating duplicates in Skalin.
Data transfer from Skalin to Salesforce
You can upload the Healthscore and CSM Pulse to your CRM. To do this, you first need to create a custom field in Salesforce, then match it in Skalin.
# HubSpot
You can synchronise several objects from HubSpot: customers, contacts, contract information, interactions, notes and comments.
To set up synchronisation, go to https://app.skalin.io/#/integration/hubspot (opens new window) then click on the "Connect me" button and enter your credentials in the window that opens.
Authorisation
You must have HubSpot Super-Admin status to perform this operation.
To synchronise an item, you can choose between several synchronisation modes:
- Input only: in this case, only your CRM can update information in Skalin. However, if you update information in Skalin, it will not appear in your CRM. Objects concerned: customers, contacts, agreements, interactions.
- Two-ways: a change in your CRM updates Skalin, and vice versa. Objects concerned: customers, contacts, interactions.
- Output only: only Skalin sends information back to the CRM. Objects concerned: interactions.
- Disabled: the object concerned is not synchronised.
Tip
For the initial synchronisation, it is advisable to remain in "Input only" mode. Once your data is synchronised, you can switch to "Two ways" so that every change from Skalin updates your CRM and vice versa.
Account synchronisation
For HubSpot, Skalin synchronises by default all accounts whose "Customer Lifestage" is equal to "Customer" or "Evangelist".
You can filter the accounts to be synchronised in the advanced options - see below in the advanced settings.
Tip
Before setting up synchronisation, check that this information is up to date in HubSpot. Generally, customers are flagged as such - this is based on HubSpot's native behaviour when an opportunity is won, but it is possible that former customers have retained this status. Don't forget to update it!
You then need to match the expected information with the relevant fields in HubSpot.
- Customer ID: Ideally, you should use an account ID that is common to all your systems, if you have one. Otherwise, keep the default CRM ID.
- CSM owner: generally, the CSM in charge of the account is not the owner of the account at CRM level. You can therefore point to the corresponding field (only works with Salesforce user type fields).
- Customer stage: corresponds to the phase in the customer lifecycle - or stage for Skalin. If this information already exists in your CRM, you can map it to the relevant field. Otherwise, leave it disabled.
- Customer profile: corresponds to the customer segment - or Healthscore profile for Skalin. If this information already exists in your CRM, you can match it with the relevant field. Otherwise leave disabled.
Click on "see more parameters" to access the advanced options:
- Make customers become churn if they are not found anymore in view. When this option is activated, Skalin automatically churns an account that no longer corresponds to the "Customer Lifestage" = "Customer" or "Evangelist". Note: customers with a stage = churn are not deleted and remain accessible from Skalin.
- Sync parent / child relations. By ticking this option you keep the relationship between a parent account and its children already present in HubSpot (for example a group and its subsidiaries). Otherwise, all accounts will be synchronised but at the same level. Note that Skalin supports a maximum two-level hierarchy.
- Customer domain: corresponds to the default Salesforce website value, you can modify the correspondence if necessary.
- Merge fields: indicates the fields used to identify a pre-existing customer. Uncheck the domain name, for example, if your customers don't have a website and are attached to a generic domain in HubSpot such as Gmail.
- Filter synchronized customers: to synchronise only those accounts that match a specific condition in a HubSpot field.
Contact synchronisation
Skalin will synchronise all the contacts attached to accounts whose "Customer Lifestage" in HubSpot is equal to "Customer" or "Evangelist".
All that's left to do is to match the required information with the relevant fields in HubSpot ("Buying role" in particular).
- Contact ID: Ideally, you should use a contact ID that is common to all your systems, if you have one. Otherwise, keep the default CRM ID.
- Champion Tag: matches the 'Champion' tag in Skalin with a field in your CRM (here: buying role = champion).
- Sponsor Tag: matches the 'Sponsor' tag in Skalin with a field in your CRM.
- Key user Tag: matches the "Key user" tag in Skalin with a field in your CRM.
- End user Tag: matches the 'End user' tag in Skalin with a field in your CRM.
Agreement synchronisation
Synchronisation is "Disabled" by default. To activate it, select "Input only" then choose the HubSpot object in which your contract information is located. This is usually at opportunity or account level.
For opportunities, by default Skalin will take all the opportunities won, linked to the synchronised accounts (see step 1 above), in the selected pipeline(s).
All that's left to do is match the required information with the relevant fields in HubSpot. Fields marked with an asterisk (*) are mandatory:
- Plan name (optional): to be matched with the name of the offer or plan subscribed to.
- Recurring revenue format (MRR or ARR)*: indicates whether the amounts are expressed in MRR or ARR in your CRM.
- Select HubSpot field link to (MRR or ARR)*: to be matched with the field corresponding to the contract amount, expressed in MRR or ARR as specified in the previous point. For opportunities, the opportunity amount is selected by default.
- One-time fee (optional): to be matched with the field corresponding to the setup fee, if applicable.
- Start date: match this with the contract start date. In most cases, the start date is different from the closing date of the opportunity.
This is followed by information relating to the end of the contract and any notice period. Note that this information can be expressed in 3 different ways:
The "Duration" option indicates a duration - for example, a 12-month contract. It consists of a value (e.g. "12") and an interval (e.g. "month").
The "Date" option specifies a date - for example, a contract end date of 31/12/2024.
The "Manual" option allows you to freeze a value, without it necessarily being present in your CRM. For example, if you know that your notice period is always 3 months, you can force this value to be the default.
Finally, you must indicate whether the contract is tacitly renewable. There are 3 options:
Consider the contract to be tacitly renewed if a notice date or notice period is specified in the CRM.
Match to a specific CRM value.
Force a default value - always yes (= tacit renewal) or always no (= no tacit renewal).
Synchronising interactions
Then choose whether you wish to synchronise the interactions logged on your different systems: Emails, Meetings, Calls and Notes. If you select 'Two ways' or 'Output only', only the interactions entered manually in Skalin will show up in your CRM.
Data transfert from Skalin to HubSpot
You can upload the Healthscore and CSM Pulse to your HubSpot CRM.
If you activate this option, Skalin will automatically create two custom fields in HubSpot: Skalin CSM Pulse and Skalin Healthscore :
# Pipedrive
You can synchronise several objects from Pipedrive: customers, contacts, contract information, interactions, notes and comments.
To set up synchronisation, go to https://app.skalin.io/#/integration/pipedrive (opens new window) then click on the "Connect me" button and enter your login details in the window that opens.
Authorisation
You must have sufficient rights to carry out this operation.
To synchronise an item, you can choose between several synchronisation modes:
- Input only: in this case, only your CRM can update information in Skalin. However, if you update information in Skalin, it will not appear in your CRM. Objects concerned: customers, contacts, agreements, interactions.
- Two-ways: a change in your CRM updates Skalin, and vice versa. Objects concerned: customers, contacts, interactions.
- Output only: only Skalin sends information back to the CRM. Objects concerned: interactions.
- Disabled: the object concerned is not synchronised.
Tip
For the initial synchronisation, it is advisable to remain in "Input only" mode. Once your data is synchronised, you can switch to "Two ways" so that every change from Skalin updates your CRM and vice versa.
Account synchronisation
For Pipedrive, Skalin synchronises by default all accounts that have at least one earned opportunity attached to them.
You then have two options:
- Make customers become churner if they are not found anymore in view. When this option is activated, Skalin automatically churns an account that is no longer present in the view (customers with a stage = churn are not deleted and remain accessible from Skalin).
- Sync parent / child relations. By ticking this option you keep the relationship between a parent account and its children already present in Salesforce (for example a group and its subsidiaries). Otherwise, all accounts will be synchronised but at the same level. Note that Skalin supports a maximum two-level hierarchy.
All that's left to do is to match the required information with the relevant fields in Salesforce.
- Customer ID: Ideally, you should use an account ID that is common to all your systems, if you have one. Otherwise, keep the default CRM ID.
- Customer domain: corresponds to the default Salesforce website value, you can change the correspondence if necessary.
- CSM owner: generally the CSM in charge of the account is not the owner of the account at CRM level. You can therefore point to the corresponding field (only works with Salesforce user type fields).
- Customer stage: corresponds to the phase in the customer lifecycle - or stage for Skalin. If this information already exists in your CRM, you can map it to the relevant field. Otherwise, leave it disabled.
- Customer profile: corresponds to the customer segment - or Healthscore profile for Skalin. If this information already exists in your CRM, you can match it with the relevant field. Otherwise leave disabled.
Contact synchronisation
Skalin will synchronise all the contacts attached to the accounts that are synchronised.
All that remains is for you to match the expected information with the relevant fields in Pipedrive.
- Contact ID: Ideally, you should use a contact ID that is common to all your systems, if you have one. Otherwise, keep the default CRM ID.
- Champion Tag: matches the 'Champion' tag in Skalin with a field in your CRM.
- Sponsor Tag: matches the 'Sponsor' tag in Skalin with a field in your CRM.
- Key user Tag: matches the 'Key user' tag in Skalin with a field in your CRM.
- End user Tag: matches the 'End user' tag in Skalin with a field in your CRM.
Agreement synchronisation
Synchronisation is 'Disabled' by default. To activate it, select "Input only" and then choose whether you wish to synchronise contracts via one or more pipelines ("Deals") or via properties linked to the company ("Companies").
For opportunities, by default Skalin will take all the opportunities won, linked to the synchronised accounts (see step 1 above), in the selected pipeline(s).
All that's left is to match the required information with the relevant fields in Pipedrive. Fields marked with an asterisk (*) are mandatory:
- Plan name (optional): to be matched with the name of the offer or plan subscribed to.
- Recurring revenue format (MRR or ARR)* : indicates whether amounts are expressed in MRR or ARR in your CRM.
- Select Pipedrive field link to (MRR or ARR)*: to be matched with the field corresponding to the contract amount, expressed in MRR or ARR as specified in the previous point. The opportunity amount is selected by default.
- One-time fee (optional): to be matched with the field corresponding to the setup fee, if applicable.
- Start date: to be matched with the contract start date. In most cases, the start date differs from the opportunity closing date.
This is followed by information about the end of the contract and any notice period. Note that this information can be expressed in 3 different ways:
The "Duration" option indicates a duration - for example, a 12-month contract. It consists of a value (e.g. "12") and an interval (e.g. "month").
The "Date" option specifies a date - for example, a contract end date of 12/31/2024.
The "Manual" option allows you to freeze a value, without it necessarily being present in your CRM. For example, if you know that your notice period is always 3 months, you can force this value to be the default.
Finally, you must indicate whether the contract is tacitly renewable. 3 options:
Consider that the contract is tacitly renewed as soon as a notice date or notice period is mentioned in the CRM.
Match to a specific CRM value.
Force default value: always yes (= tacit renewal) or always no (= no tacit renewal)
Synchronizing interactions
Then choose whether you wish to synchronize the interactions logged on your different systems: Emails, Meetings, Calls and Notes. If you select "Two ways" or "Output only", only the interactions entered manually in Skalin will show up in your CRM.
Nota
Pipedrive does not store the message and meeting IDs provided by Google or Microsoft. So don't enable synchronization of Emails and Meetings if you've already connected your e-mail account to Skalin, or you risk creating duplicates.
Data transfer from Skalin to Pipedrive
You can upload Healthscore and CSM Pulse to your Pipedrive CRM.
If you activate this option, Skalin will automatically create two custom fields in Pipedrive: Skalin CSM Pulse and Skalin Healthscore.