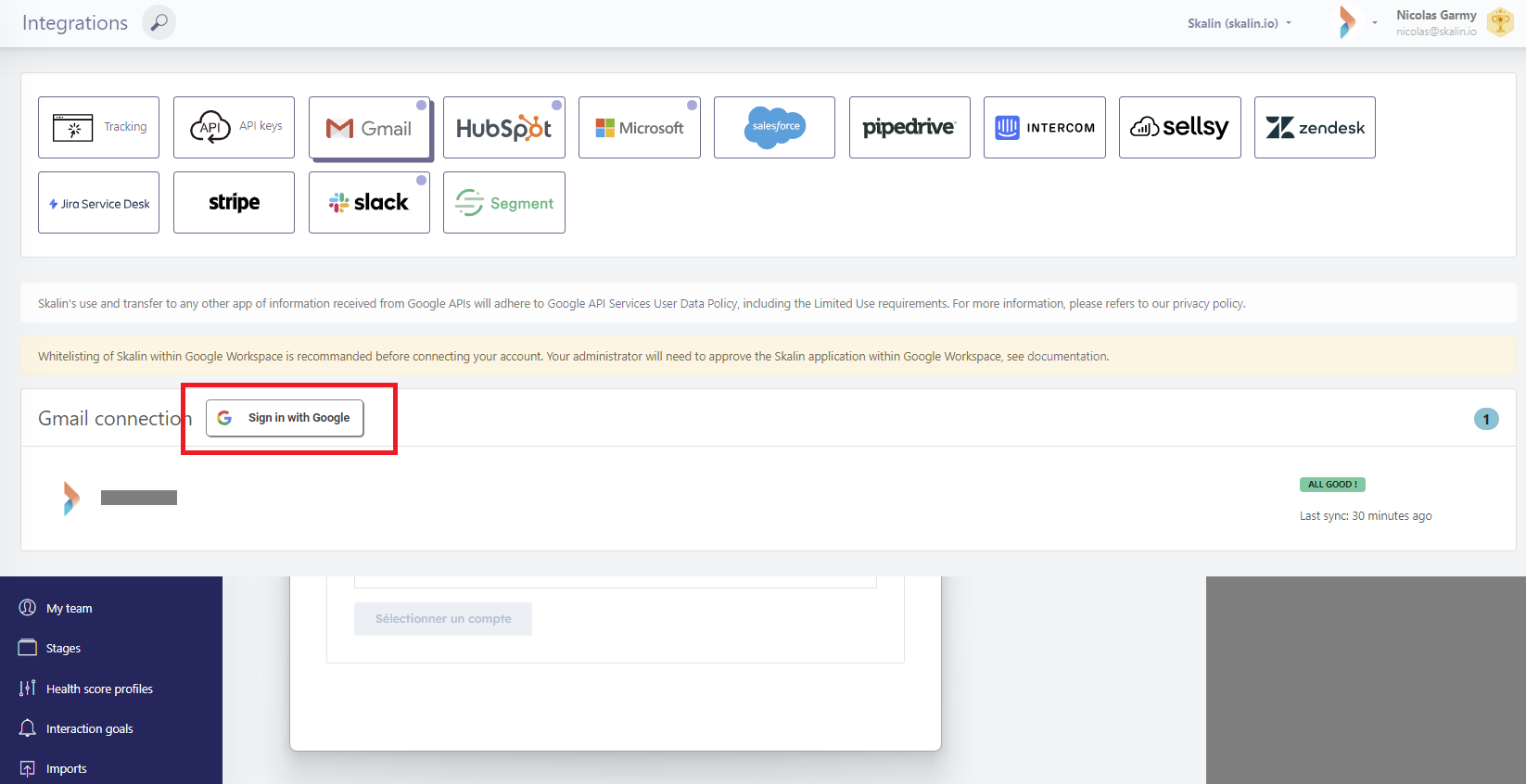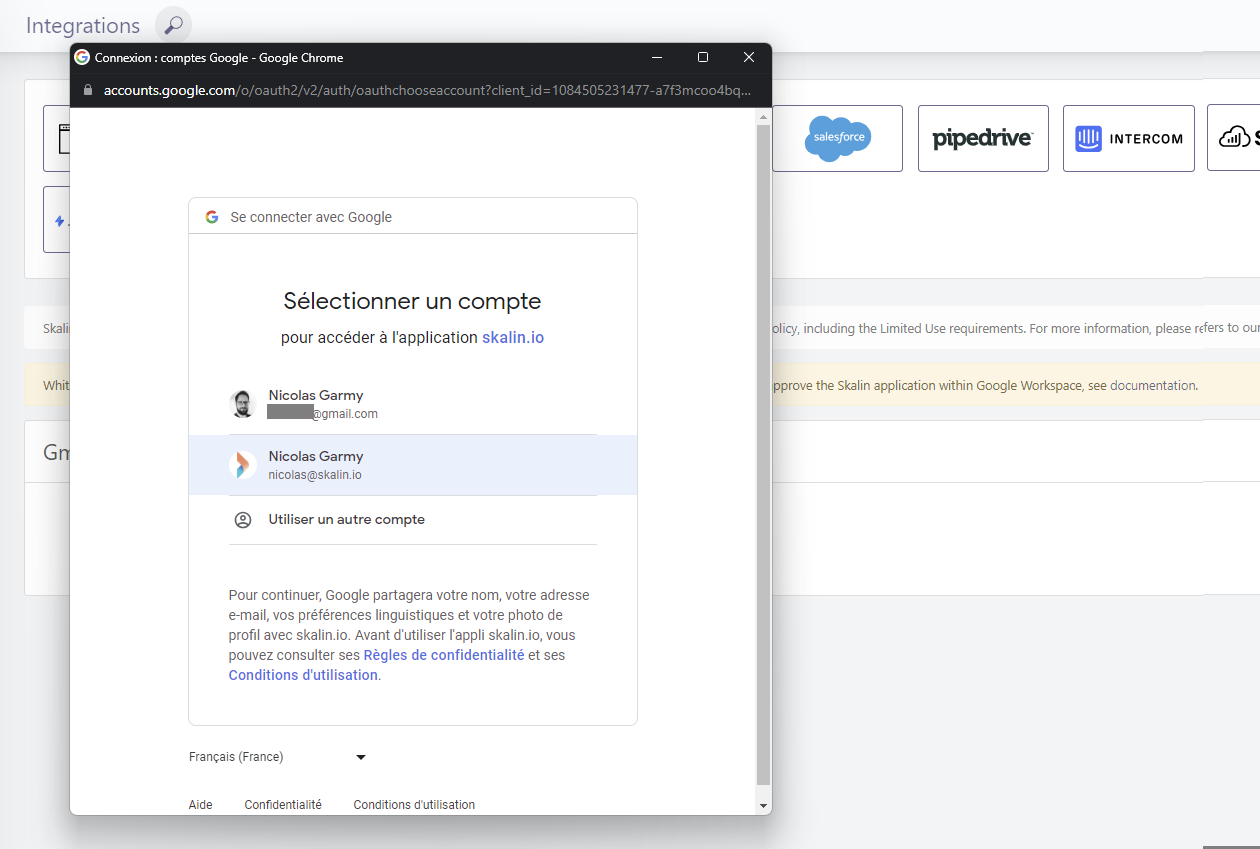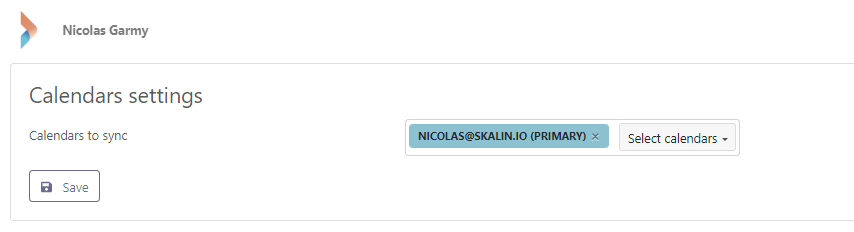Gmail and Google Calendar
# Gmail and Google Calendar
# Synchronization with Skalin
To connect to your e-mail accounts and calendars, you first need to whitelist Skalin on your Google Workspace environment. This should be done by a Google Workspace administrator, and the process is fairly straightforward.
Once Skalin has been approved, go to https://app.skalin.io/#/integration/gmail (opens new window) to connect your Gmail inbox and Google calendar.
Click on the "Sign-in with Google" button:
Select the appropriate account:
Finally, click on authorize. That's it, you're connected!
By default, only your main calendar is synchronized. You can add your secondary calendars as required. Click "Save" to save your configuration.
All you have to do is wait a few hours for the initial synchronization to take place. Thereafter, your messages and appointments will be synchronized every hour.
# Whitelisting of Skalin within Google Workspace
It is possible that the administrator of your Google Workspace account has security rules that block authentication. In this case, your administrator will need to approve the Skalin application within Google Workspace.
In this case, go to the administration console https://admin.google.com/ (opens new window) Then : Security > API commands > Application access control
Then click on “MANAGE ACCESS FOR THIRD PARTY APPLICATIONS” then click on “Configure a new application”

Select the first option from the drop-down menu

Find the Skalin application using its identifier:
1084505231477-a7f3mcoo4bqu6rvtrtj65ip5arcl4dmn.apps.googleusercontent.com
Select the Skalin line and click on “SELECT” and finally select the option “Application approved: can access all Google services” then “CONFIGURE ”.