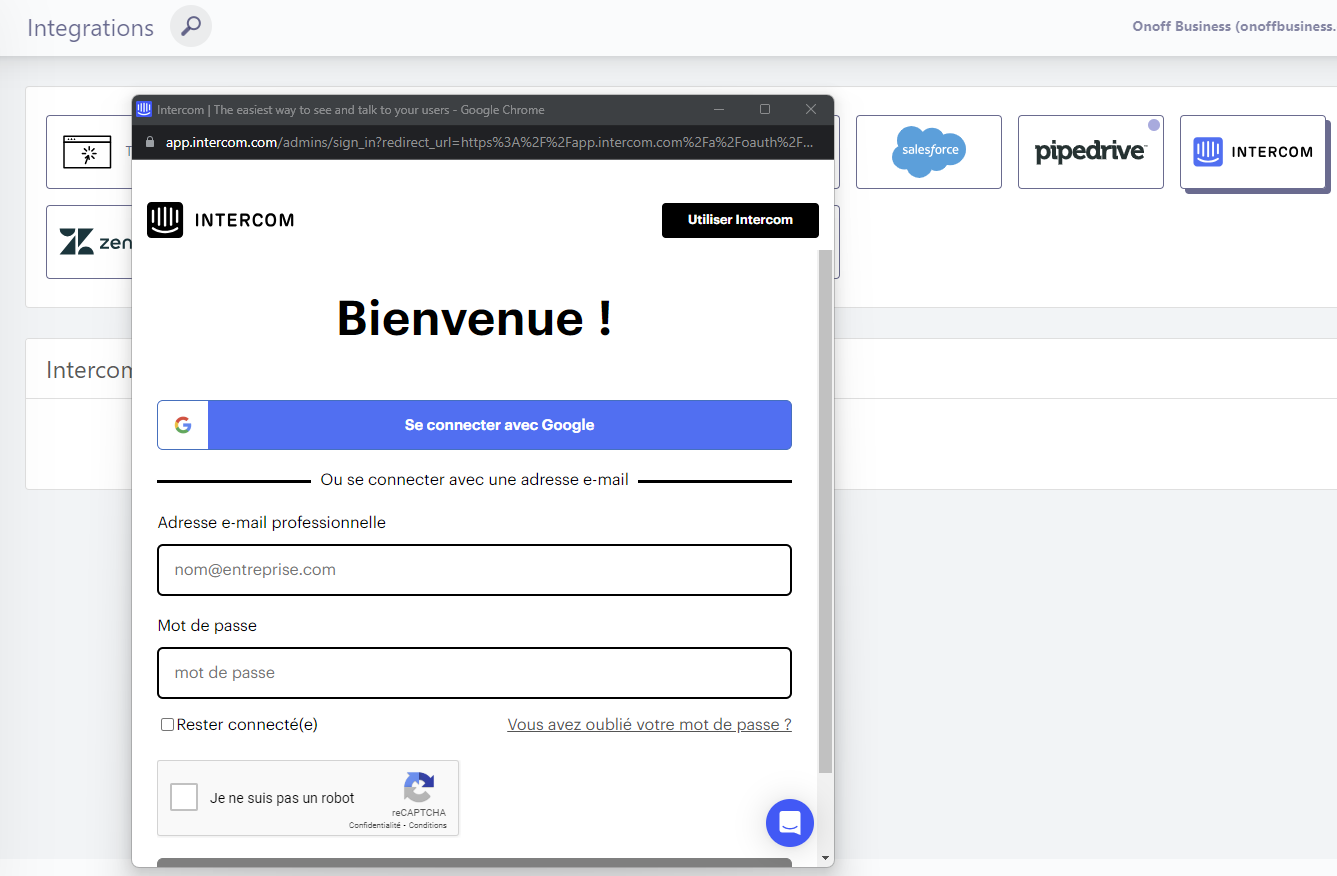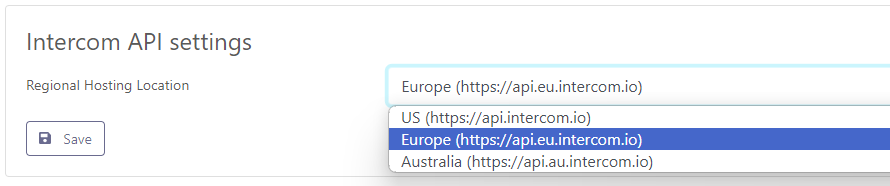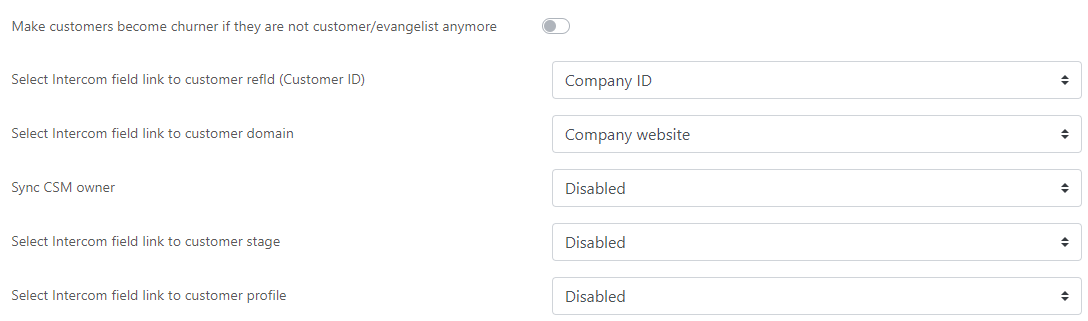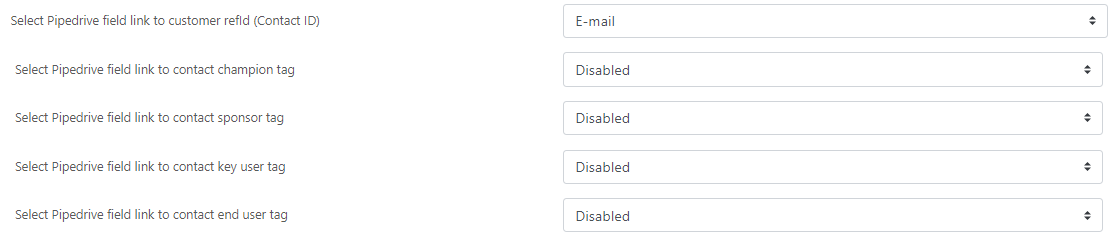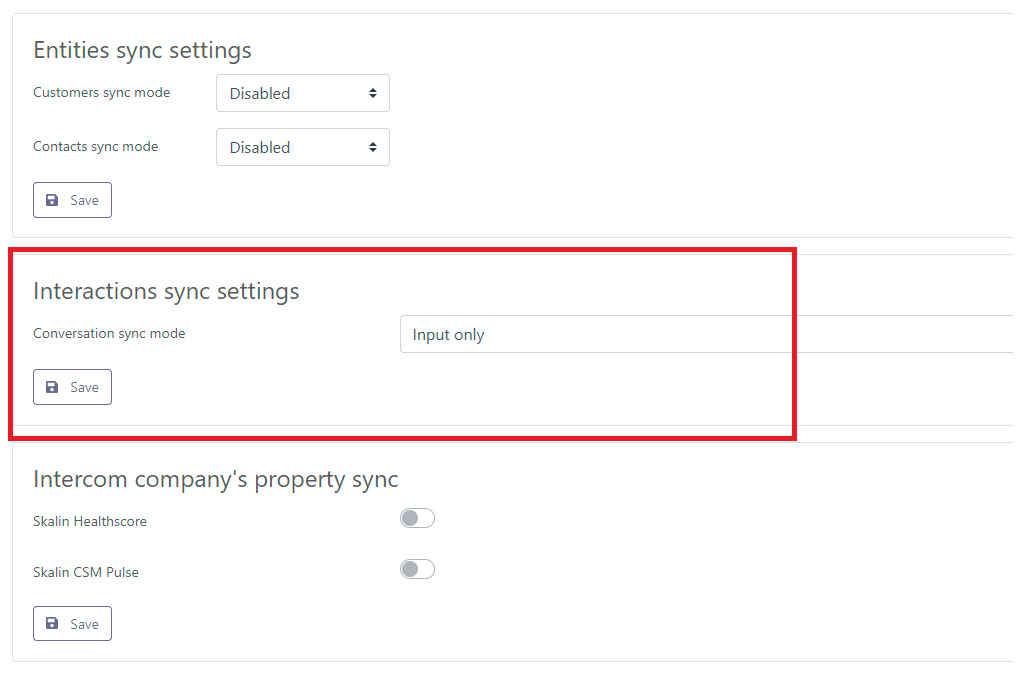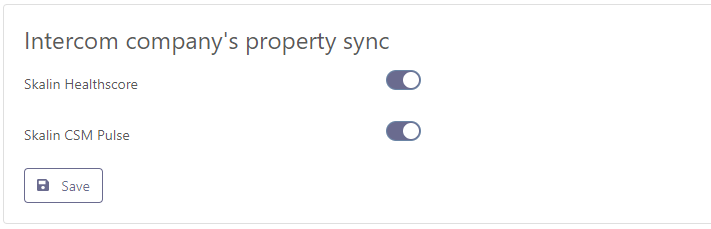Intercom
# Intercom
# Connection avec Skalin
Pour connecter votre compte Intercom et centraliser vos tickets dans Skalin, rdv sur https://app.skalin.io/#/integration/intercom puis cliquez sur le bouton "Connect me".
Saisissez vos identifiants dans la fenêtre qui s'ouvre, vérifiez les autorisations requises par Skalin, puis validez. Votre compte est désormais connecté !
Vous devez maintenant spécifier sur quelle zone pointe votre compte Intercom (à vérifier auprès d'Intercom). Cliquez sur "Save".
Certaines sociétés utilisent Intercom comme un CRM. Il peut alors être pertinent d'en faire le canal de création de vos comptes et de vos contacts. Skalin synchronise alors l'ensemble des comptes présents dans Intercom. A noter que ce n'est pas le cas de figure majoritaire. Si vous avez choisi une autre source pour la création de vos clients et contacts, passez directement à l'étape Synchronisation des tickets.
Pour synchroniser un élément, vous avez le choix entre plusieurs modes de synchronisation :
- Input only : dans ce cas, seul votre CRM peut mettre à jour des informations dans Skalin. Mais si vous mettez à jour une information dans Skalin, celle-ci ne remontera pas dans votre CRM. Objets concernés : customers, contacts, interactions.
- Two-ways : un changement sur votre CRM met à jour Skalin, et inversement. Objets concernés : customers, contacts, interactions.
- Output only : seul Skalin renvoie de l'information dans le CRM. Objets concernés : customers, contacts.
- Disabled : l'objet concerné n'est pas synchronisé.
# Synchronisation des comptes
Pour l'initialisation, sélectionnez "Input only". Il ne vous reste plus qu'à faire correspondre les informations attendues avec les champs concernés dans Intercom.
- Make customers become churner if they are not found anymore in view. Lorsque l'option est activée, Skalin passe automatiquement en churn un compte qui n'est plus présent dans la vue (les clients avec un stage = churn ne sont pas supprimés et restent accessibles depuis Skalin)
- Customer ID : l'idéal est d'utiliser un identifiant de compte commun à tous vos systèmes, si vous en avez un. Sinon, conservez l'ID CRM par défaut.
- Customer domain : correspond à la valeur site web de Salesforce par défaut, vous pouvez modifier la correspondance si besoin.
- CSM owner : généralement le CSM en charge du compte n'est pas le propriétaire du compte au niveau du CRM. Vous pouvez donc pointer vers le champ correspondant (fonctionne uniquement avec les champs Salesforce de type user).
- Customer stage : correspond à la phase du cycle de vie du client - ou stage pour Skalin. Si cette information existe déjà dans votre CRM, vous pouvez faire la correspondance avec le champ concerné. Sinon laissez en disabled.
- Customer profile : correspond au segment de client - ou Healthscore profile pour Skalin. Si cette information existe déjà dans votre CRM, vous pouvez faire la correspondance avec le champ concerné. Sinon laissez en disabled.
# Synchronisation des contacts
Skalin va synchroniser tous les contacts présents dans Intercom.
Il ne vous reste plus qu'à faire correspondre les informations attendues avec les champs concernés dans Intercom.
- Contact ID : l'idéal est d'utiliser un identifiant de contact commun à tous vos systèmes, si vous en avez un. Sinon, conservez l'ID CRM par défaut.
- Champion Tag : permet de faire correspondre le Tag "Champion" dans Skalin avec un champ présent dans votre CRM.
- Sponsor Tag : permet de faire correspondre le Tag "Sponsor" dans Skalin avec un champ présent dans votre CRM.
- Key user Tag : permet de faire correspondre le Tag "Key user" dans Skalin avec un champ présent dans votre CRM.
- End user Tag : permet de faire correspondre le Tag "End user" dans Skalin avec un champ présent dans votre CRM.
# Synchronisation des tickets
Pour synchroniser vos tickets Intercom dans Skalin, sélectionnez simplement "Input only" puis cliquez sur "Save".
# Remontée de données de Skalin vers Intercom
Vous pouvez remonter le Healthscore et le CSM Pulse dans Intercom. Si vous activez cette option, Skalin créera automatiquement les deux champs correspondants.