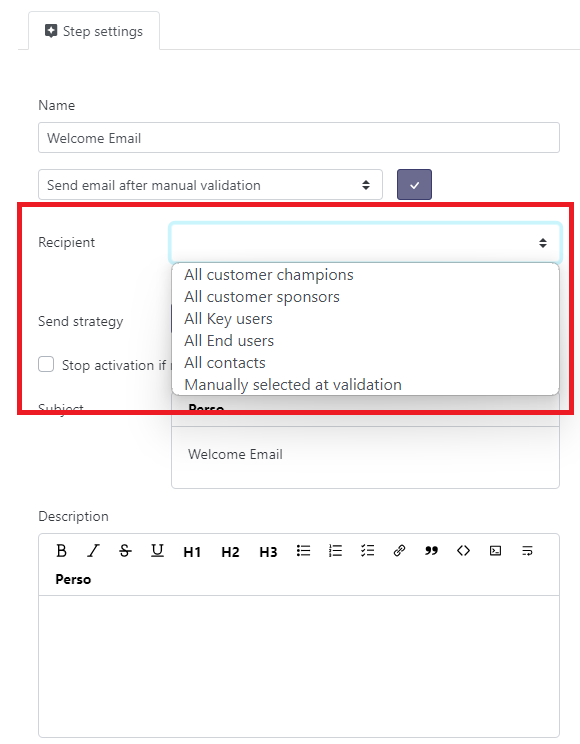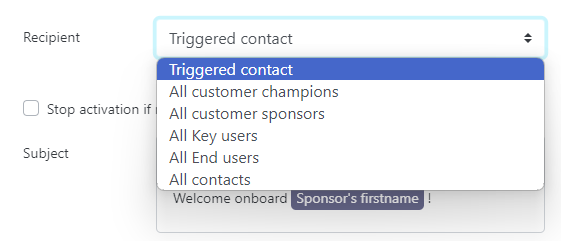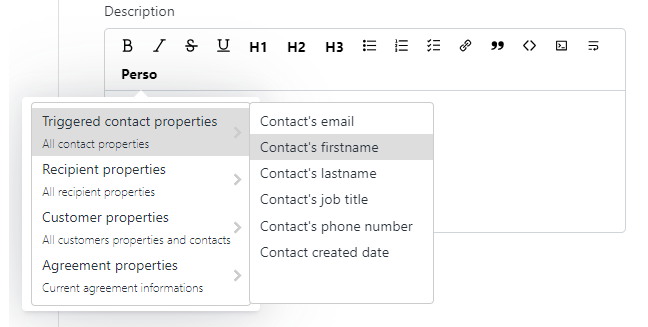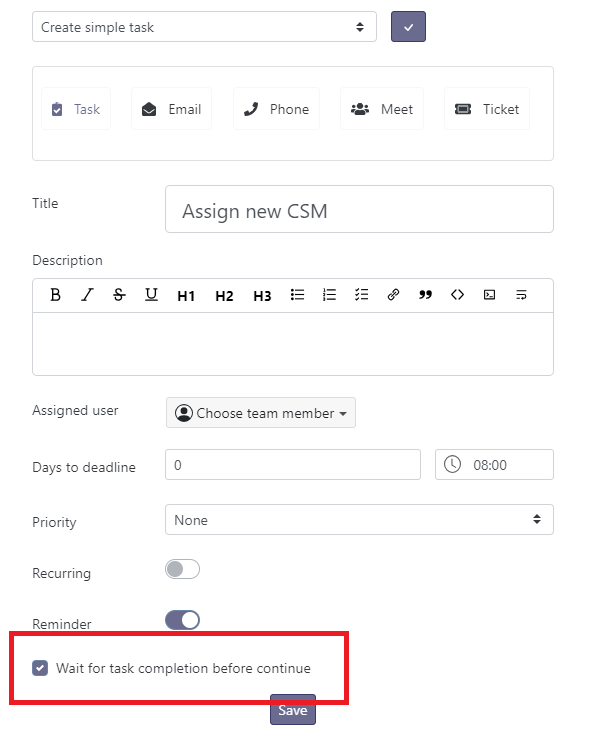Les types d'actions
Les types d'actions
# Changement de propriétés liées au client
- Change customer stage : pour modifier la phase de cycle de vie du client (stage).
- Change customer profile : pour changer le profil de score de santé (Health score profile).
- Change customer owner : pour changer le propriétaire du compte.
- Modify customer tag : pour affecter ou supprimer des Tags liés au client.
- Change customer custom user field : pour modifier un utilisateur lié à un champ custom, si vous en avez créé.
# Changement de propriétés liées au contact
- Modify contact tag : pour modifier ou supprimer des Tags liés à un contact
# Assignation de tâches ou de projets
- Create simple task : permet d'assigner une tâche unique à une personne définie.
- Instantiate project task template : permet d'assigner un ensemble de tâches selon un template pré-existant. Les tâches contenues dans le template peuvent concerner plusieurs personnes et avoir des deadlines différentes (pour créer un template, se référer à la rubrique Projets).
# Envoi de notifications
- Create draft in owner's mailbox : créé un brouillon de mail directement dans la messagerie de l'utilisateur (fonctionne avec Gmail et Outlook 365). L'email peut ensuite être édité et envoyé depuis la messagerie concernée. Attention : cette action a été remplacée par "send email after manual validation" qui permet de tout piloter depuis Skalin. Elle a vocation à être supprimée.
- Send an automatic email : permet d'envoyer un email automatiquement depuis un compte de messagerie Gmail ou Outlook 365.
- Send email after manual validation : permet de créer un email à partir du modèle défini. Cet email sera ensuite soumis à la validation du CSM qui pourra au choix l'envoyer en l'état, l'éditer avant envoi, ou décider d'annuler l'envoi. Le contrôle d'envoi s'effectue depuis la rubrique "My Actions > Playbooks pending actions. Le message sera envoyé depuis le compte mail habituel de l'utilisateur.
- Send email (internal) : permet d'envoyer un email ou une alerte sur des adresses internes à l'entreprise, qu'il s'agisse d'utilisateurs de Skalin ou non.
- Call webhook : permet d'appeler une application tierce capable de recevoir un appel webhook, grâce à une URL spécifique fournie par ladite application.
- Notify Slack channel : permet de notifier au choix le canal Slack défini par défaut, un canal Slack spécifique ou un utilisateur Slack de votre organisation en direct.
Paramétrer l'envoi d'un email
Lorsque vous paramétrez l'envoi d'un email, vous devez sélectionner les personnes qui recevront cet email. Il peut s'agir au choix de :
- All customer champions : tous les contacts taggués comme "champions" au sein du compte ()
- All customer sponsors : tous les contacts taggués comme "sponsors" au sein du compte ()
- All key users : tous les contacts taggués comme "key users" au sein du compte ()
- All End users : tous les contacts taggués comme "end users" au sein du compte ()
- All contacts : tous les contacts rattachés au compte
- Manually selected at validation (uniquement pour les envois avec validation manuelle) : vous sélectionnez le contact lors de la validation de l'email (My Actions > Playbooks pending actions)
Pour les Playbooks liés à un contact (et non à un client), une autre modalité est disponible :
- Triggered contact : cible le contact à l'origine du déclenchement du Playbook
En cliquant sur "see more parameters", vous pouvez :
- Modifier l'expéditeur de l'email (sender) : par défaut le propriétaire du compte est sélectionné mais vous pouvez également définir un utilisateur particulier - statique, ou vous référer à une personne désignée dans un champ custom - dynamique.
- Ajouter des personnes en copie ou en copie cachée. La copie cachée peut-être utile notamment pour ajouter votre CRM en copie systématique.
Une fois que vos paramètres d'envoi sont définis, reste à choisir la stratégie d'envoi :
- Individualized : dans ce cas, si pour un même client plusieurs contacts sont éligibles, ils recevront tous un email distinct de la part de l'expéditeur de l'email.
- Grouped : dans le cas d'un email groupé, tous les contacts éligibles au sein d'un même client seront tous ajoutés en destinataire d'un même email.
Pour ce qui est de la rédaction du message, vous devez définir un objet et rédiger le corps du message (zones en vert ci-dessous). Dans les deux cas, un bouton "Perso" vous donne accès à aux variables de personnalisation (zone en rouge ci-dessous).
Les boutons de personnalisation vous donnent accès à de nombreuses variables ainsi qu'aux valeurs liées à vos champs custom :
# Déclenchement d'un nouveau Playbook
- Run new Playbook : permet de déclencher un nouveau Playbook. Par exemple, à la fin de votre Playbook onboarding, vous souhaitez déclencher le Playbook adoption
Attention
Lorsque vous déclenchez le Playbook #2 via une action "Run new Playbook" au sein du Playbook #1, vérifiez que ce n'est pas redondant avec le déclenchement normal défini dans le Playbook #2 afin d'éviter que le #2 ne se déclenche deux fois.
# Ajouter un délai entre deux étapes
Deux possibilités pour ajouter un délai entre deux étapes d'un Playbook :
- Some time : permet d'ajouter un délai déterminé, par exemple 3 jours entre le message #1 et la relance.
- Manual action : dans ce cas, le propriétaire du compte devra valider manuellement le passage à la suite du Playbook.
Pour les étapes de type "Tasks", vous pouvez cocher la case "wait for task completion before continue" afin de conditionner la suite du Playbook à la validation de la tâche ou du projet de tâches. Cette option se situe au niveau du paramétrage de l'action elle-même.
Il est également possible d'ajouter des étapes spécifiques au sein du Playbook :
- Wait until task completed : permet de conditionner le passage à l'étape suivante à la réalisation d'une tâche précédente.
- Wait until tasks project completed : permet de conditionner le passage à l'étape suivante à la réalisation d'un ensemble de tâches plus tôt dans le scénario.
A noter
"Wait until task completed" et "Wait until tasks project completed" permettent de construire des scénarios avancés. Par exemple : je ne passe à l'étape 5 que si l'étape 1 a bien été validée, ou je ne passe à l'étape 5 que si j'ai bien validé les tâches 1, 2, 3 et 4.