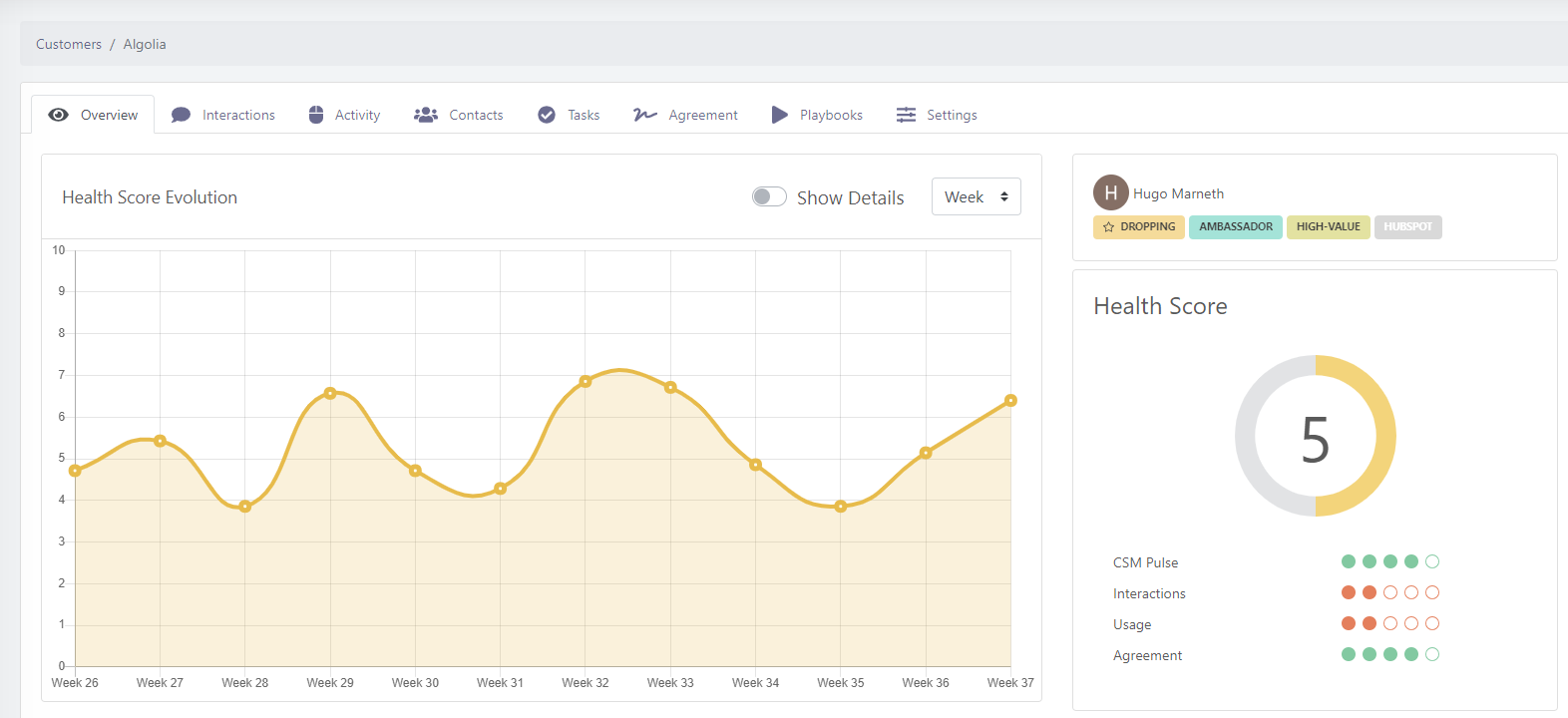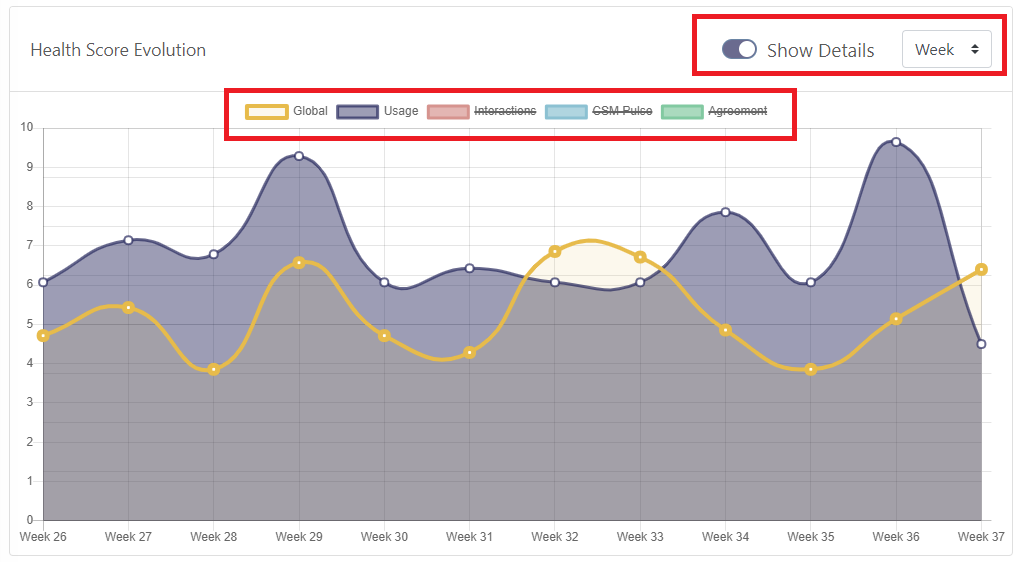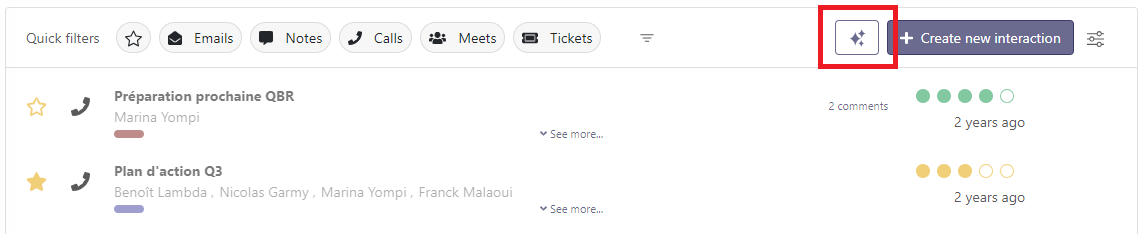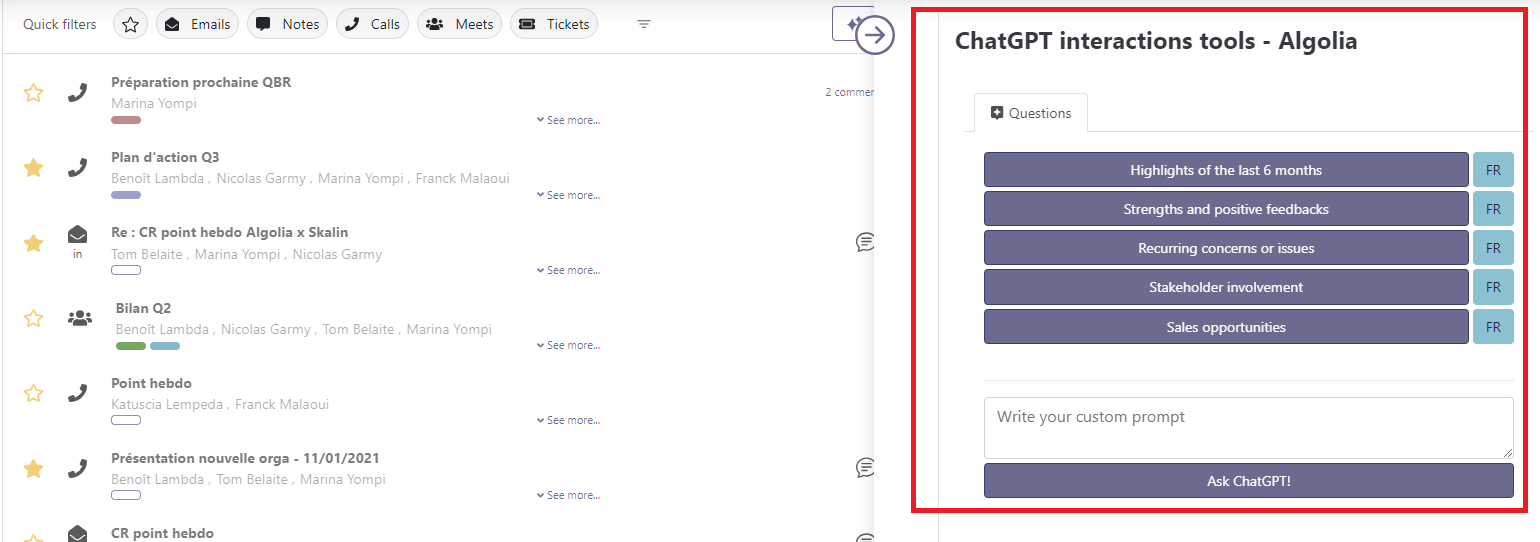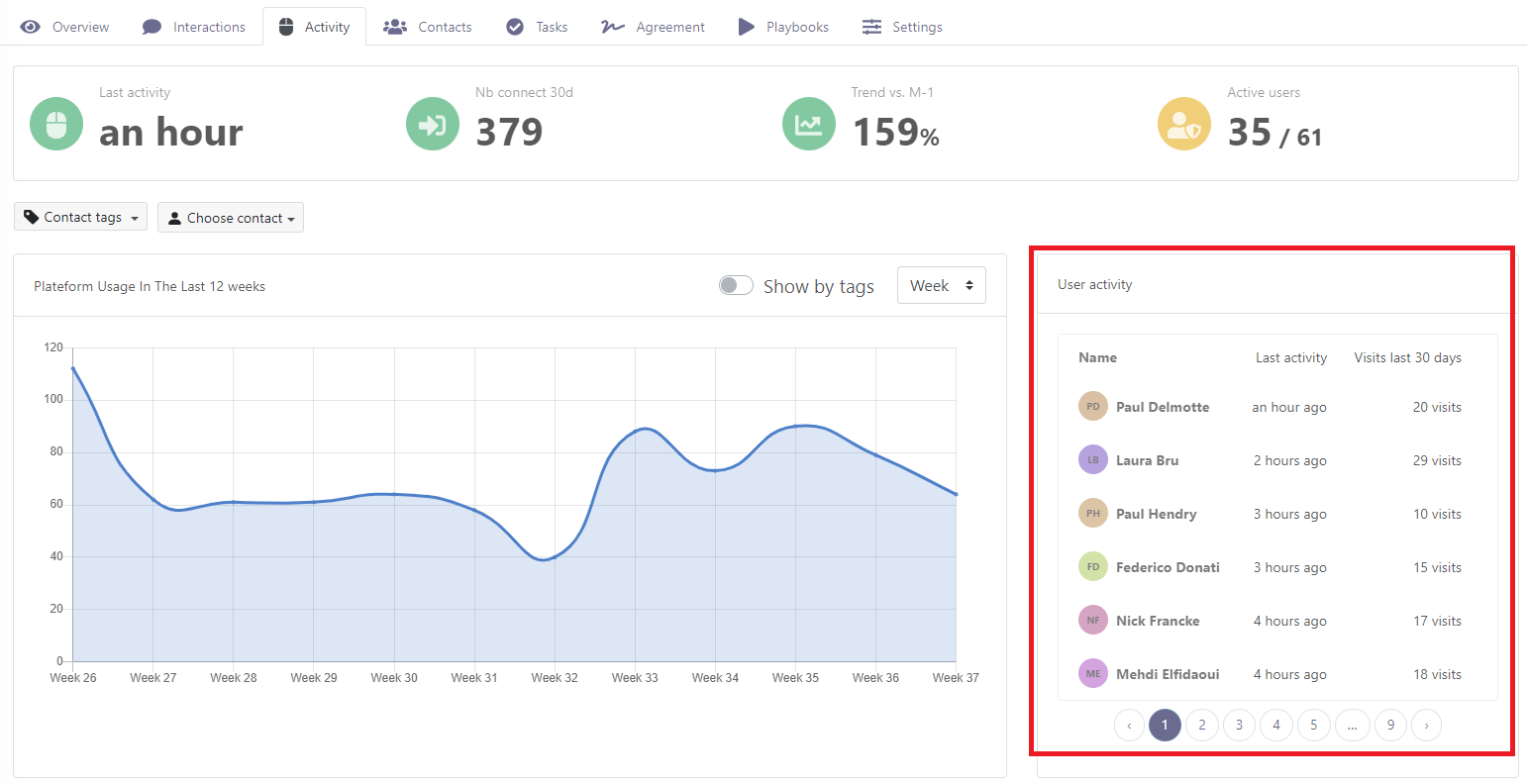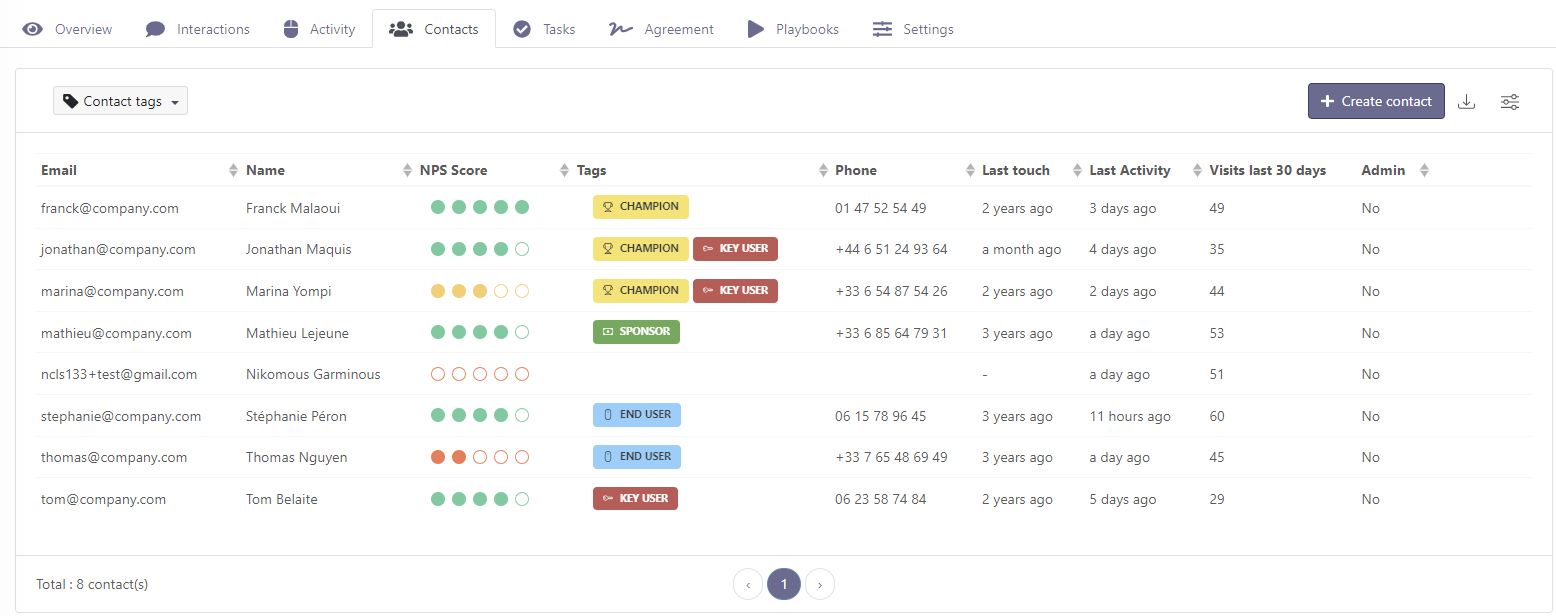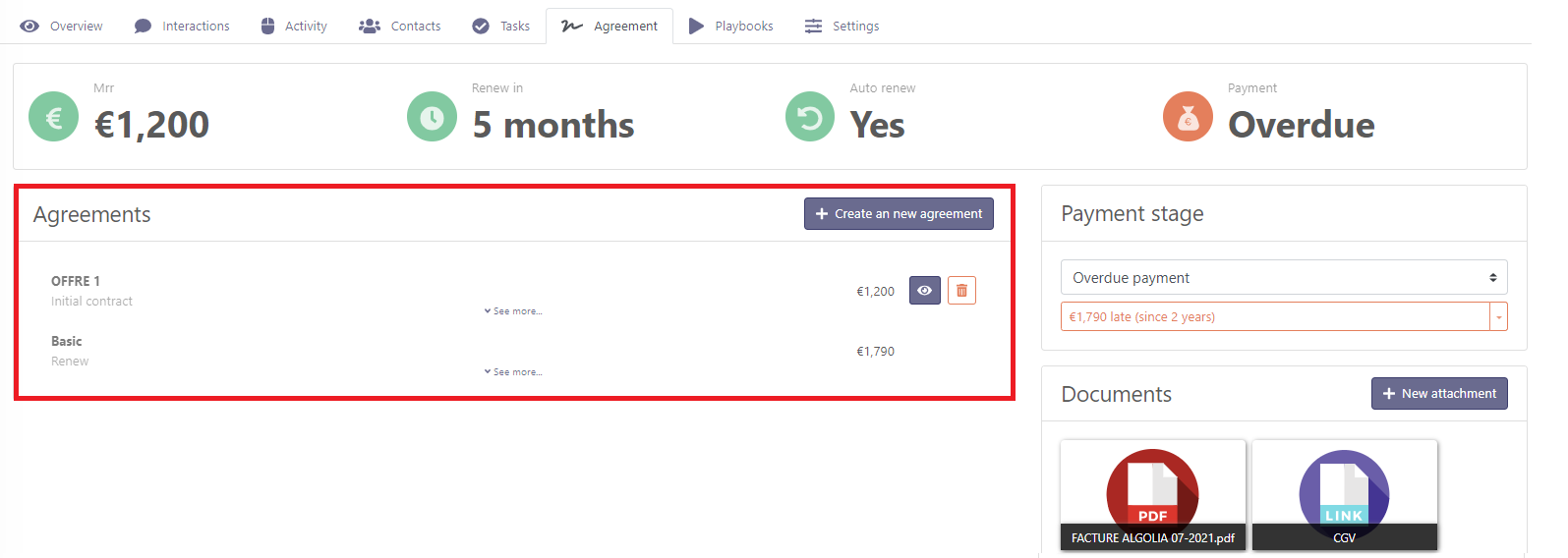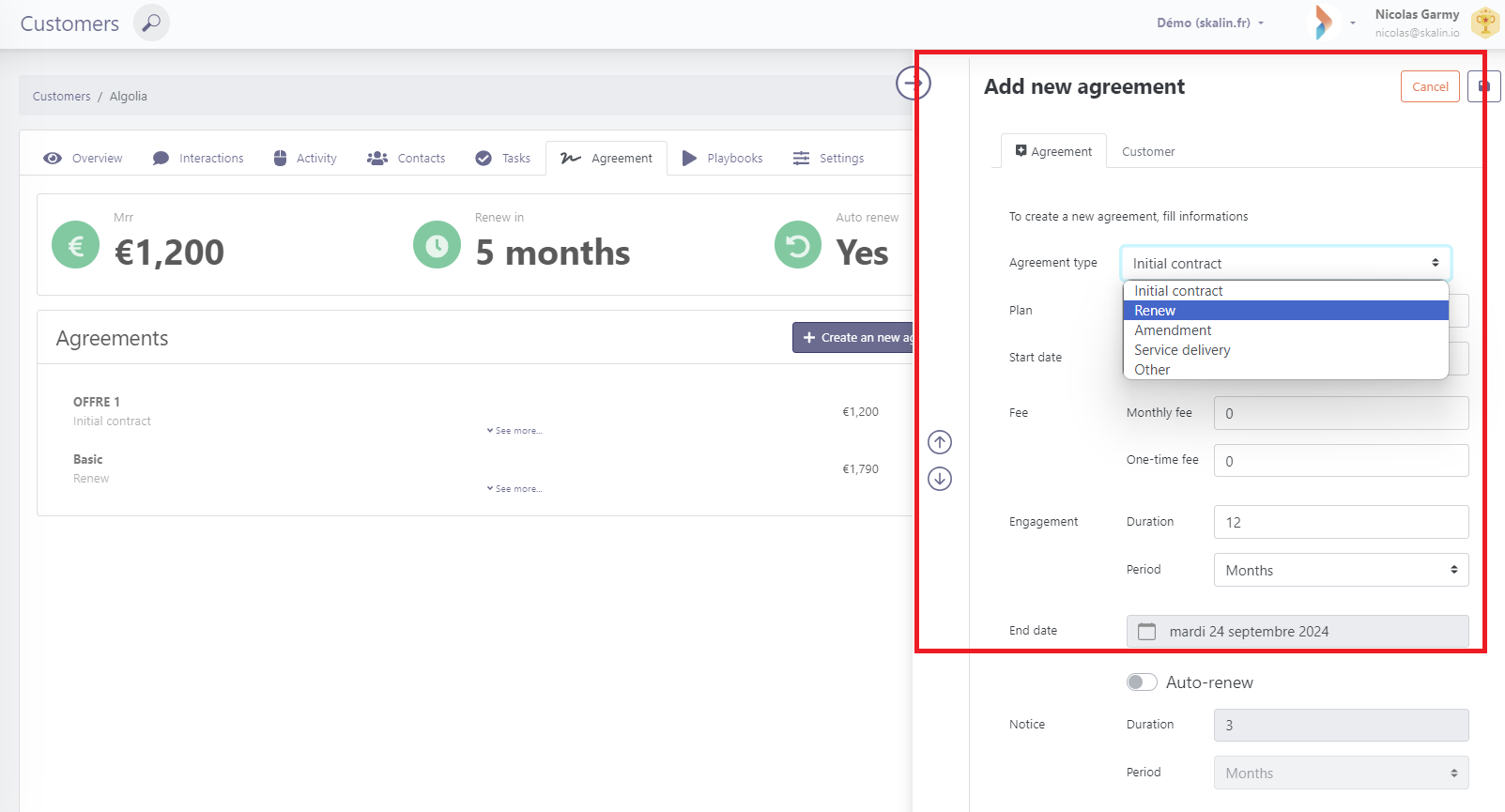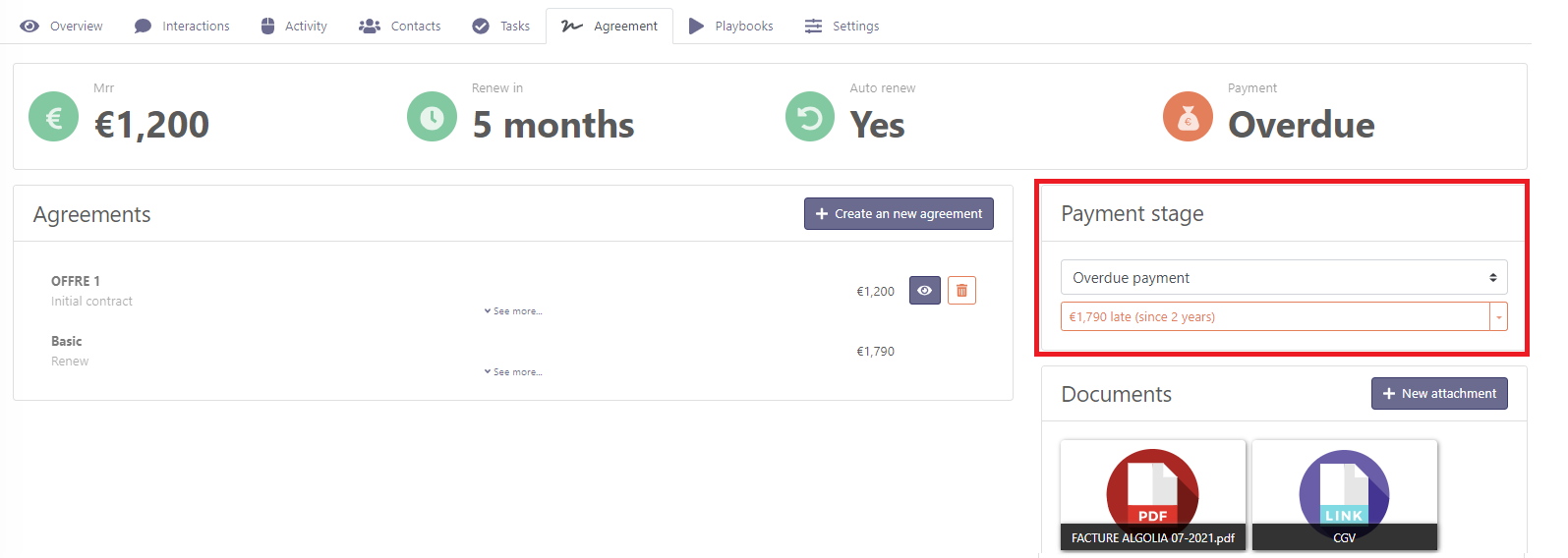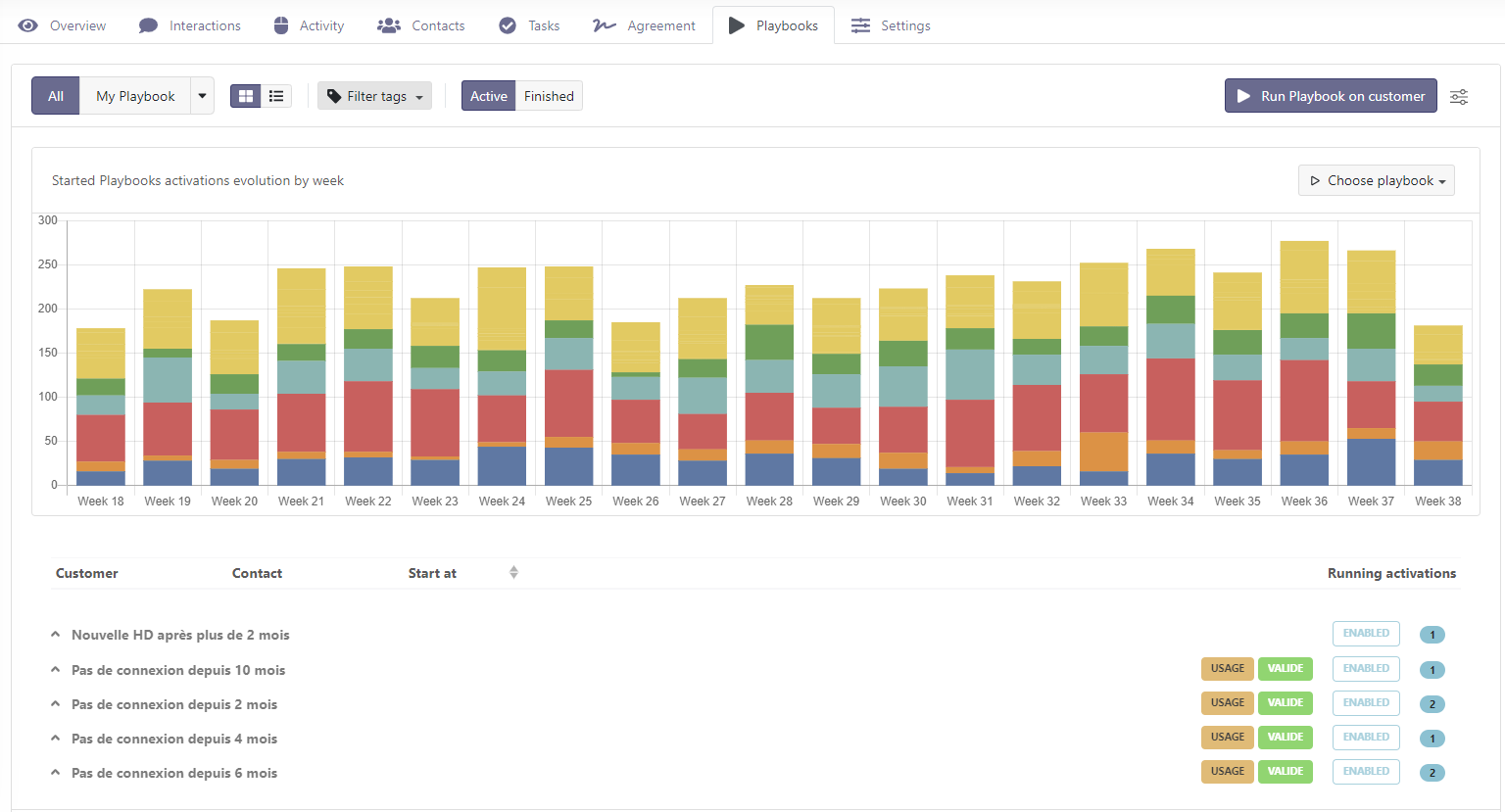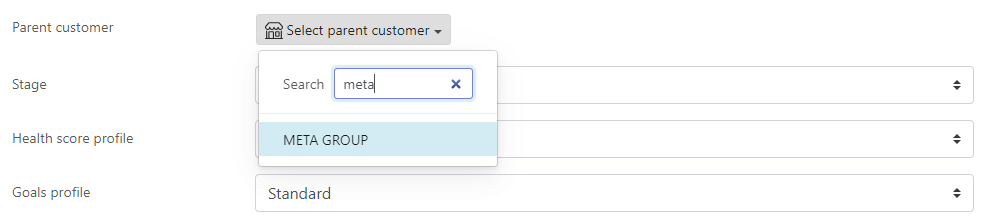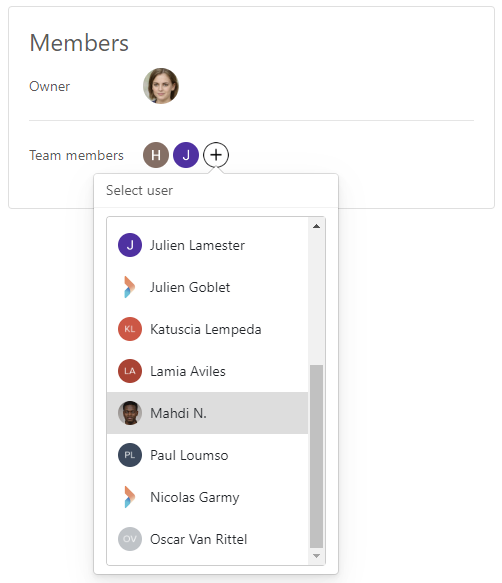Customer view
Customer view
The customer file is organized by tabs, where you'll find detailed information on your accounts.
# Overview
In the overview, you'll find key information on the account's health: on the left, the evolution of the score over the last 12 weeks (or 12 months); on the right, the current score and the intermediate scores that make it up. For more information on how the health score is calculated, see : How the health score works.
Above the graph :
- Use the drop-down menu to select weekly or monthly trends.
- "Show Details" allows you to view the evolution of each intermediate score (usage, interactions, CSM Pulse, agreement), in addition to the overall health score. Each label in the legend can be shown/hidden with a simple mouse click.
Below, you'll find two blocks:
- On the left, several key customer KPIs (interactions, usage, contracts).
- On the right, "Focus Areas" allows you to record more macro information about your customers - specific information is best recorded as "Notes" in the "Interactions" section.
# Interactions
# Key indicators
Several indicators are positioned at the top of this section:
Here's what they stand for:
- Last Touch: date of last interaction with the customer. The "last touch" corresponds to an interaction involving the customer (incoming email, reply to an email, meeting, call). An unanswered email sent by your company is not counted here.
- Last user touch: date of last Skalin user interaction with the customer. The "last touch" corresponds to an interaction involving the customer (incoming email, reply to an email, meeting, call). An unanswered email sent by your company is not counted here.
- Last meeting: date of last telephone appointment with a customer and identified as such (by default, an appointment in your calendar is considered as a meeting).
- Last meeting: date of last appointment with a customer
- Last sponsor touch: date of last interaction with the sponsor. The "last touch" corresponds to an interaction involving the sponsor (incoming email, reply to an email, meeting, call). An unanswered email sent by your company is not counted here.
# Centralising interactions
Below, you'll find all interactions with your customers, whether they're your own or those of someone else in your company. They correspond to :
- Emails and meetings with your customers (if you have connected your messaging system)
- Tickets opened by your customers (if you have connected your ticketing tool)
- Events logged in your CRM, such as emails/meetings/calls/notes, including those logged by people who do not have a Skalin license (e.g. the sales team).
To know
If you use a VOIP solution such as Aircall or Ringover, and your calls are automatically logged in the CRM, Skalin automatically synchronizes them.
The horizontal bar lets you filter a particular type of interaction
Advanced filters allow you to filter on :
- Interaction Tags: interactions with specific Tags (bug, business review...).
- Contact Tags: conversations with a specific type of contact (champion, sponsor...).
- Choose contact: exchanges with a specific contact.
You'll then notice that all your written conversations have been automatically scored by Skalin to distinguish between positive, negative and neutral conversations. To understand how this works, see Focus on sentiment analysis :
- You can overwrite a rating manually, if you feel the rating is wrong.
- We recommend that you leave a rating on meeting or call type interactions, as this helps to calculate a precise health score (to be done here or in My Actions).
If you have this option, the AI tools button gives you access to advanced functions for interpreting the exchanges you have with your customer.
By clicking on it, a panel opens on the right, and you can then use one of the 5 prompts provided, or write your own and interrogate ChatGPT.
To learn more about this feature, watch our webinar: https://www.youtube.com/watch?v=TehD8PDKcBY (opens new window)
# Creating a new interaction
To create a new interaction, click on "Create new interaction".
All you have to do is fill in the relevant information and click on Save in the top right-hand corner.
# Usages
Several indicators are positioned at the top of this section:
Here's what they stand for:
- Last Activity*: date of last connection to your product.
- Nb connect 30d: total number of connections over the last 30 days (if 10 users have connected 5 times, then Nb connect 30d = 50).
- Trend vs. M-1: evolution of the number of connections over the last 30 days, vs. the previous 30-60 days. A figure greater than 100% indicates an increase in connections.
- Active users: proportion of contacts with at least one connection over the last 30 days, relative to the total number of contacts.
The graph on the left shows the evolution of the number of connections over the last 12 weeks. To switch to the last 12 months, use the drop-down menu at the top right of the graph.
On the right you'll find a list of all users considered active, i.e. with at least one connection in the last 30 days. The date of last activity and number of visits over the last 30 days are shown for each user.
Below, you'll find details of the features used. On the left, the size of the bubble is proportional to the use of each feature, to give you a clear idea of your customer's usage. On the right, the table summarizes the number of uses for each part, as well as the evolution of the number of connections compared to the previous month.
# Contacts
The contact tab lists the contacts linked to your customer, with their main attributes (surname, first name, contact details, etc.). Last touch and Last activity show the number of days elapsed since the last interaction and the last connection date.
You can create a new contact by clicking on the "Create contact" button. All you have to do is fill in the information and save.
# Tasks
The Tasks tab summarizes all tasks and projects in progress with a customer. The filters above allow you to filter the display according to various criteria (person assigned to the task, due date), while the "completed projects" button gives access to finalized projects and tasks.
The button toggles between project view, list view and Kanban view. Example of Kanban display:
For more information on tasks and projects, see Tasks.
# Agreement
Several indicators are positioned at the top of this section:
Here's what they stand for:
- MRR: customer's MRR.
- Renew in: duration before the end of the notice period or contract. For a contract with tacit renewal, the notice date is equal to the contract end date minus the notice period; for a contract without tacit renewal, the notice date is equal to the contract end date.
- Auto renew: whether the contract is tacitly renewable or not.
- Payment: indicates whether or not the customer is up to date with payments.
In the agreement section on the left, you'll find the history of contracts entered into Skalin. Click on "see more" or on the eye that appears on the right when you hover over the line to access detailed information. Note that a customer can have several active contracts at the same time, if this is relevant to your business. In this case, Skalin sums up the MRR of the active contracts at time T to calculate the customer's MRR.
Use the "Create a new agreement" button to create a new contract.
A modal will then open on the right, in which you'll need to specify information such as the MRR, contract start date and contract end date. You will also need to choose a "Standard Agreement" and indicate whether it is the initial contract, a renewal or an amendment to the current contract.
Nota
The aim is generally to automate the creation of contracts from an existing system (CRM, invoicing tool...) where applicable. See available integrations.
On the right, you can manually indicate whether or not your customers are up to date with their payments. Use the drop-down menu to update this information.
Finally, you can view and add attachments at the bottom right of the screen. Once added, they can be previewed by simply clicking on the document icon.
# Playbooks
The Playbooks tab gives access to all Playbooks currently running on a client. Filters at the top of the screen can be used to filter for relevant items.
It is also possible to run a Playbook on the current customer by clicking on the "Run Playbook on customer" button in the top right-hand corner.
For more information on Playbooks, please refer to the Playbooks section.
# Settings
This section gives access to the account parameters and defines the team in charge.
On the left :
- Customer name: account name.
- Customer domain: customer domain name.
- Customer ID: account identifier - in the case of automatic customer synchronization, this is usually an internal ID or the CRM ID. This is the main key that enables Skalin to know that a customer is the same on your different systems (CRM, billing, etc.). On this subject, see the ID Consistency principle.
- Parent customer: indicates the affiliation of a subsidiary or country to a global entity. For example, St-Gobain FR and St-Gobain UK both belong to the St-Gobain Groupe, or Instagram and Facebook both belong to the META group (see below).
- Stage: defines the customer's life-cycle stage.
- Health score profile: indicates the score profile to which the customer is attached.
- Goals profile: assigns a goals category to the customer.
On the right:
- Tags: labels you can assign to your customers, to find them faster in your searches or use them as filters in your reports and Playbooks.
- Owner: account owner.
- Team members: people who work on the account but who do not own it (e.g. project partners, AMs, backups). For users with the CSM role, being a Team Member enables them to edit account information.
To link a child account (e.g. a subsidiary) to a parent account (e.g. a group comprising several subsidiaries), simply click on "Select parent customer" and choose the parent account from the list. Please note that this account must first have been created in Skalin.
To select the account owner and Team Members, click on the "+" and then select the desired person(s). There is only one "Owner" possible, but it is possible to select several "Team Members".
Finally, if an account has been created by mistake in Skalin, you can delete it permanently by going to the "Danger zone" and clicking on the "Delete" button. This action is irreversible.
Nota
For a lost customer, it's better to use stage = churn to archive the account, than to delete it permanently.