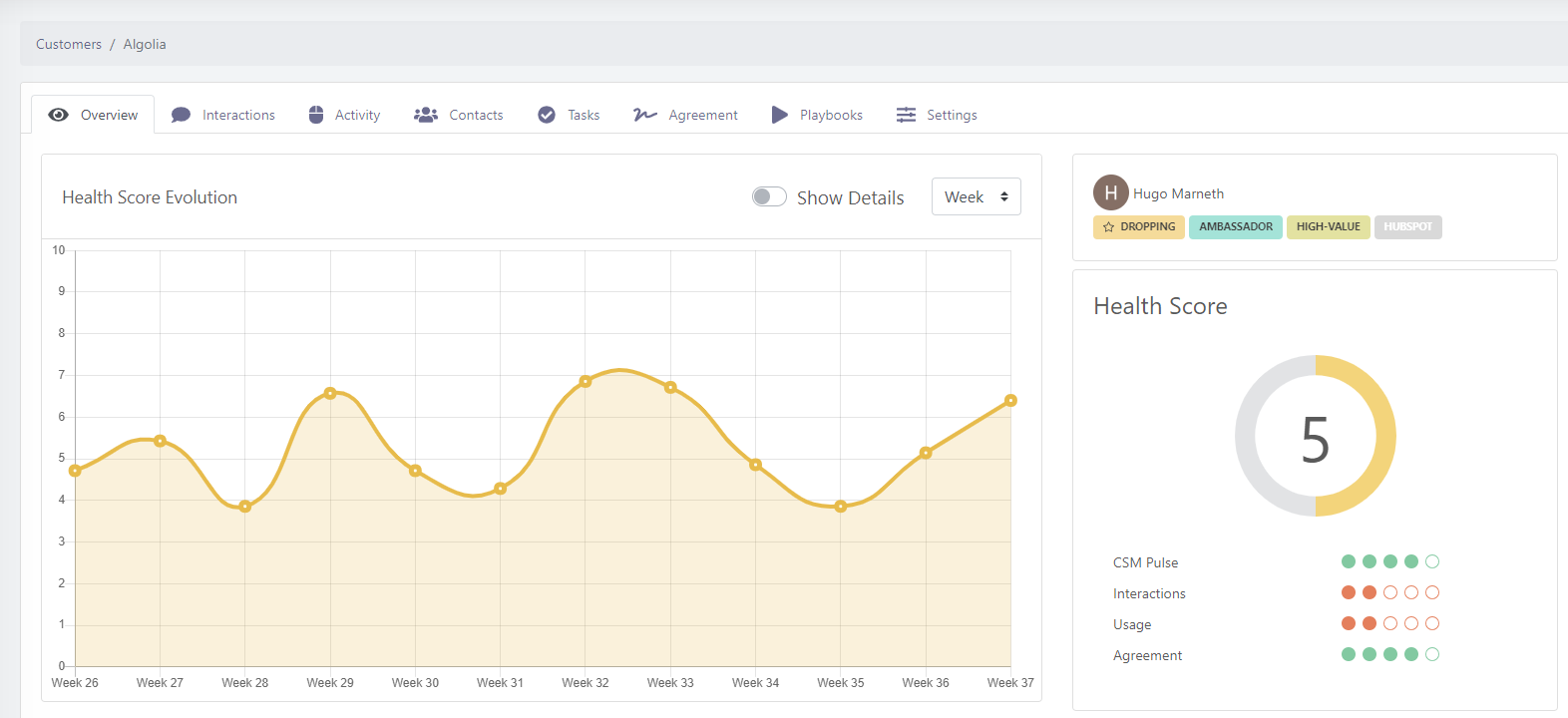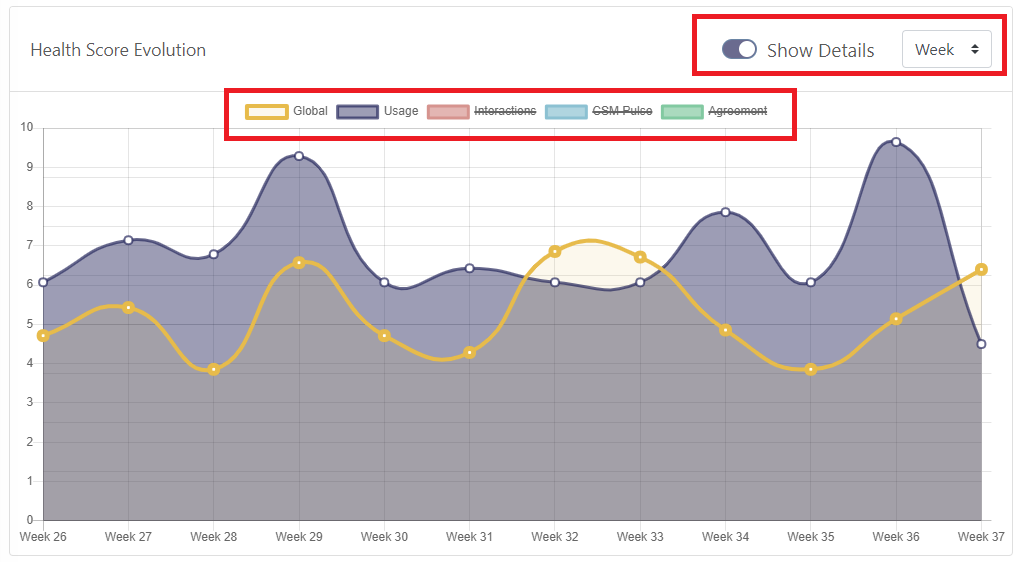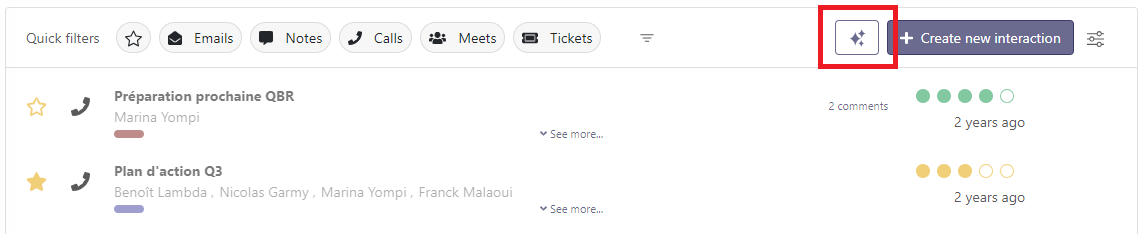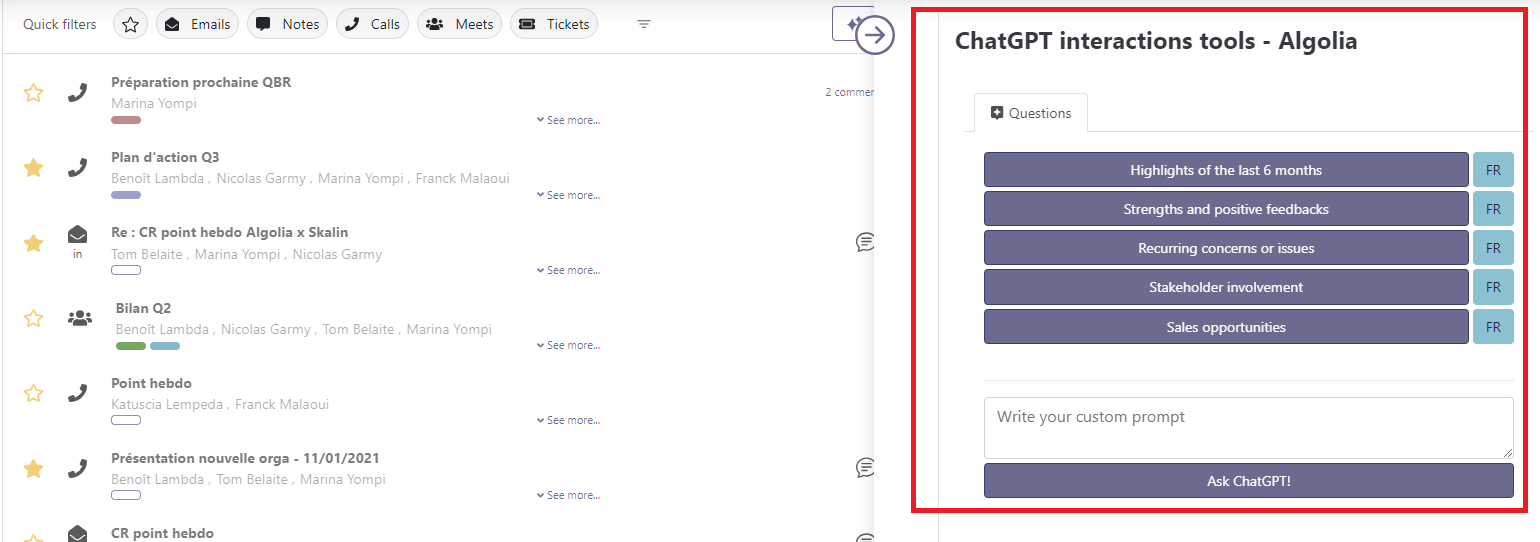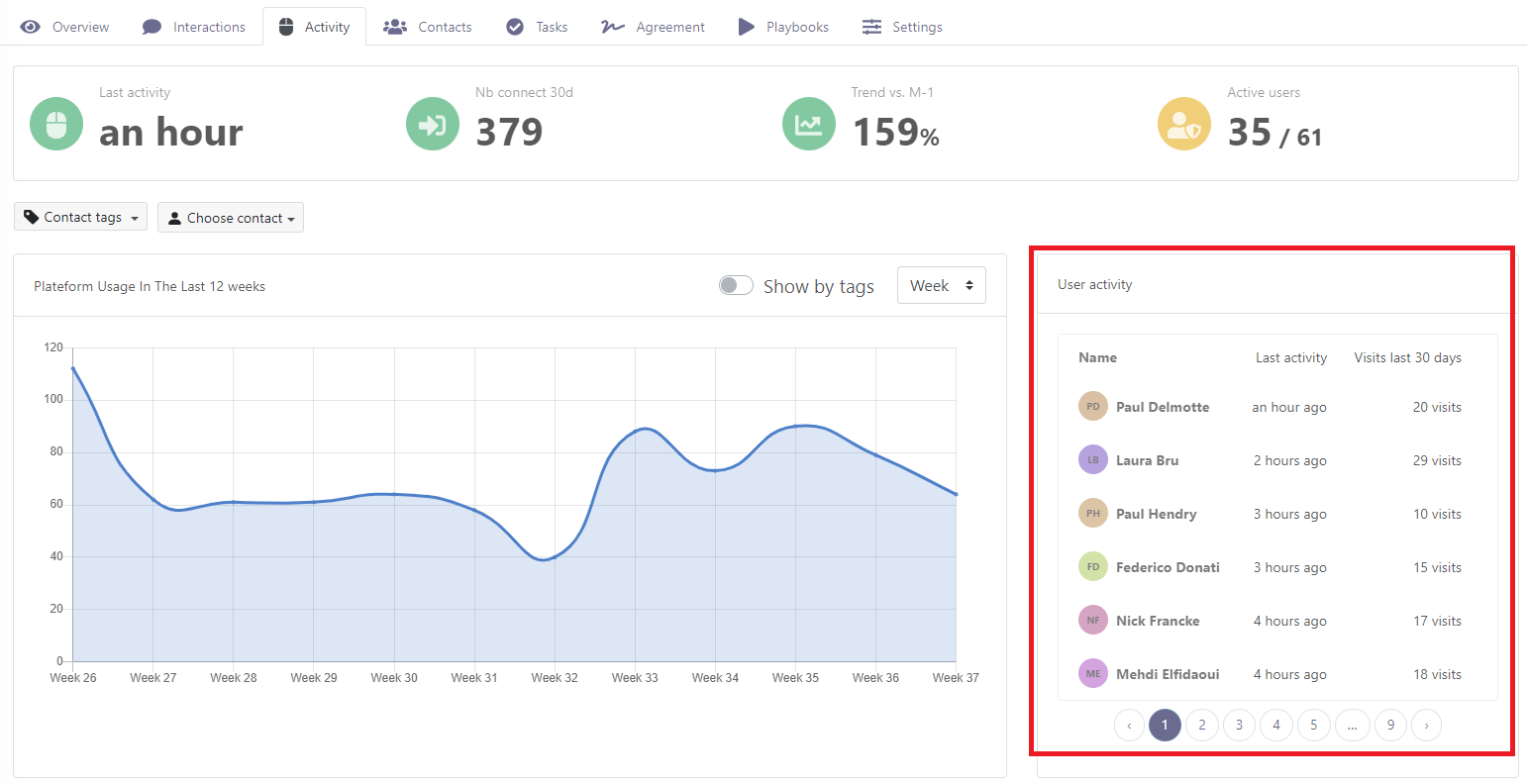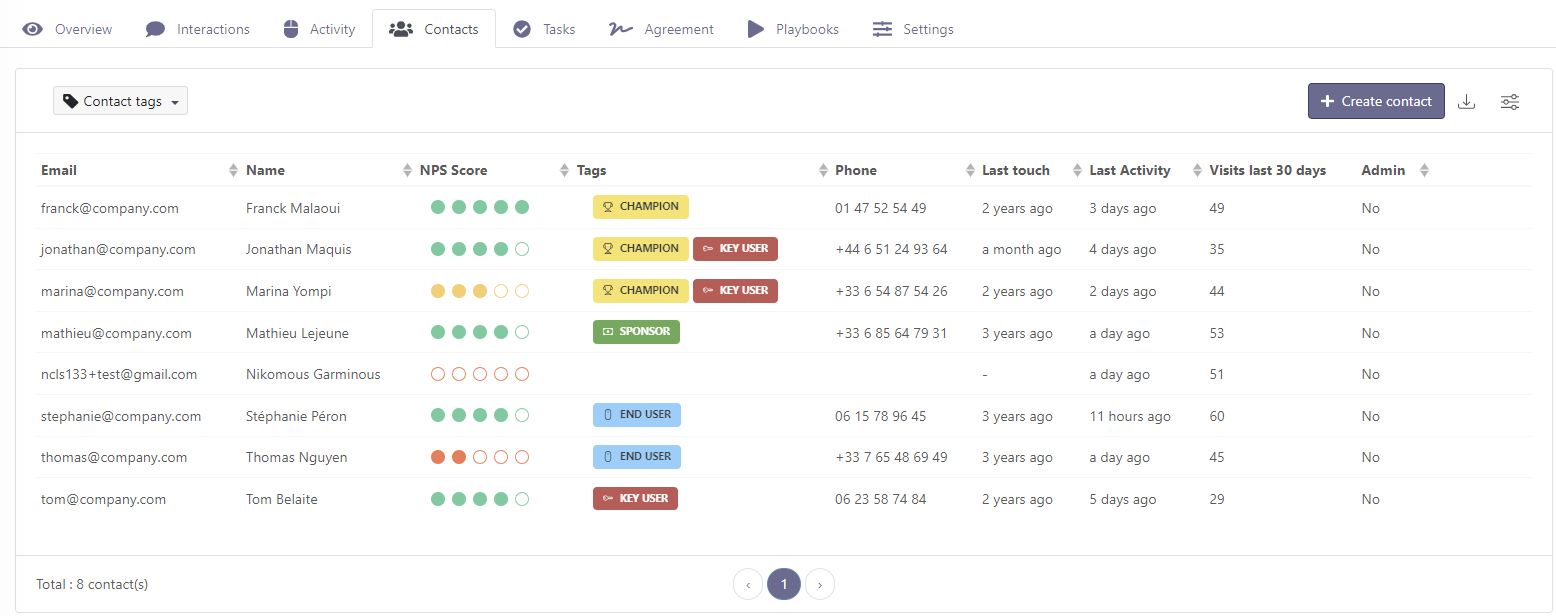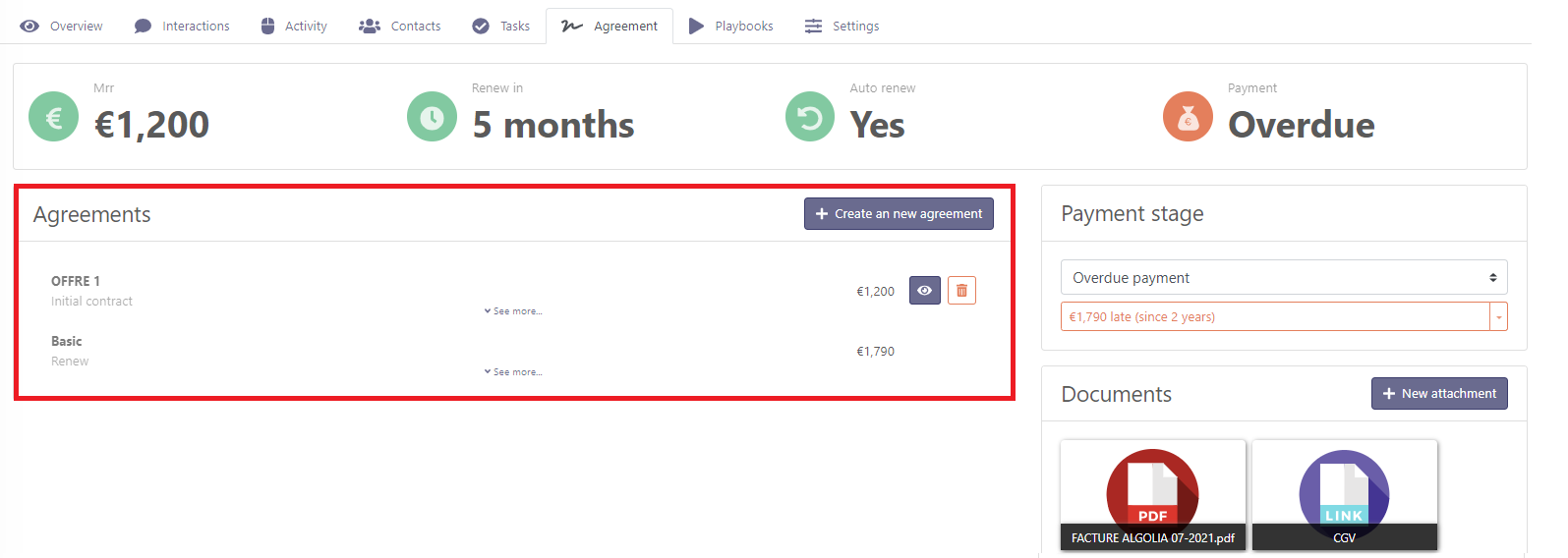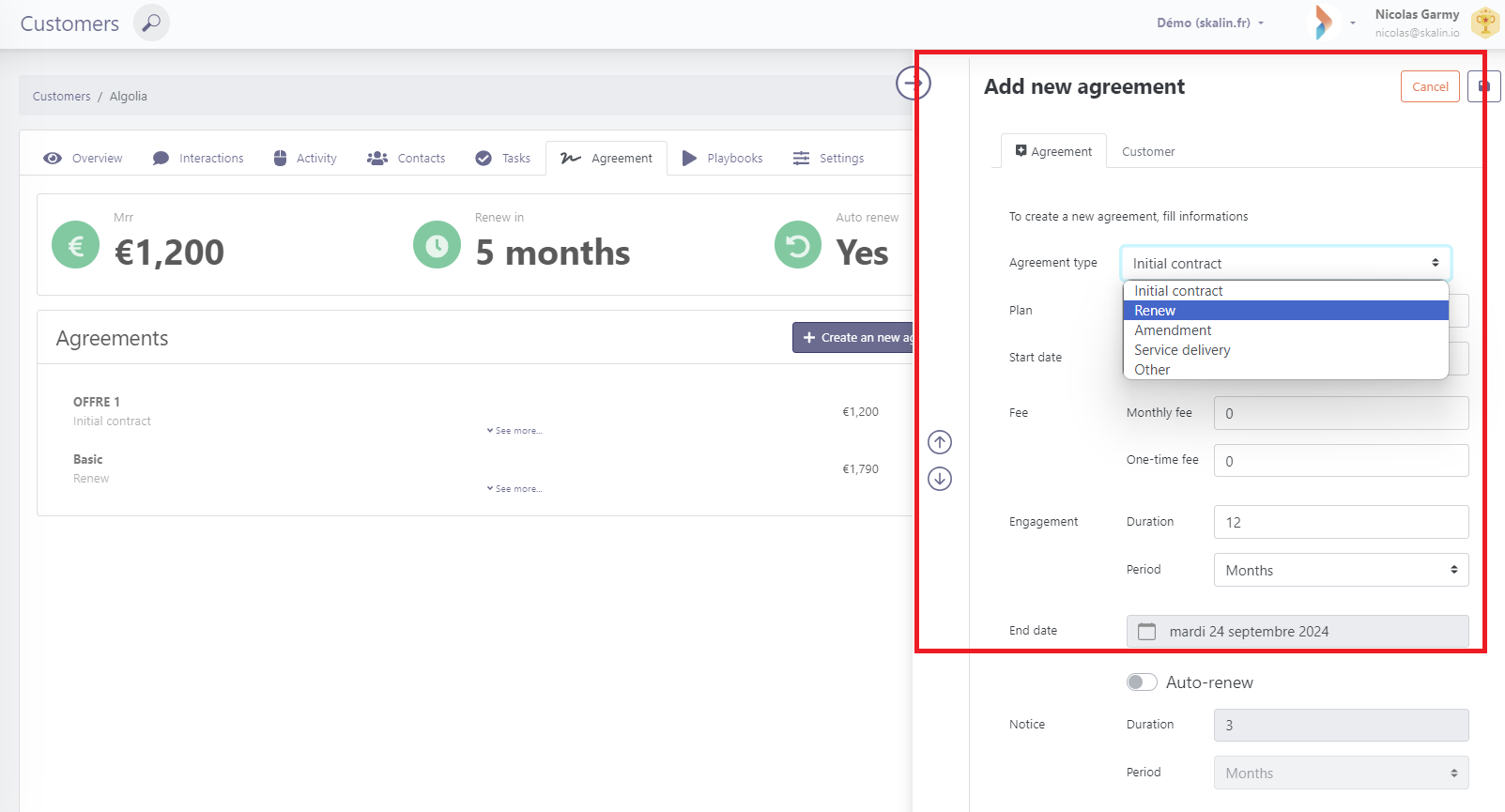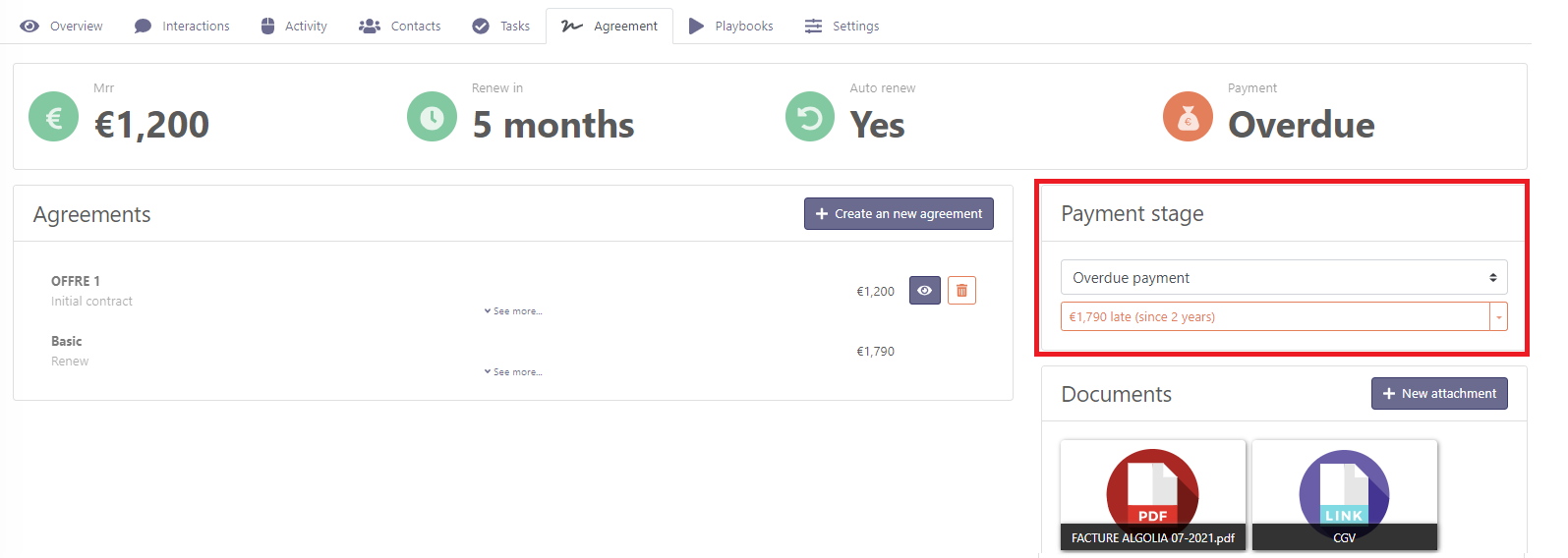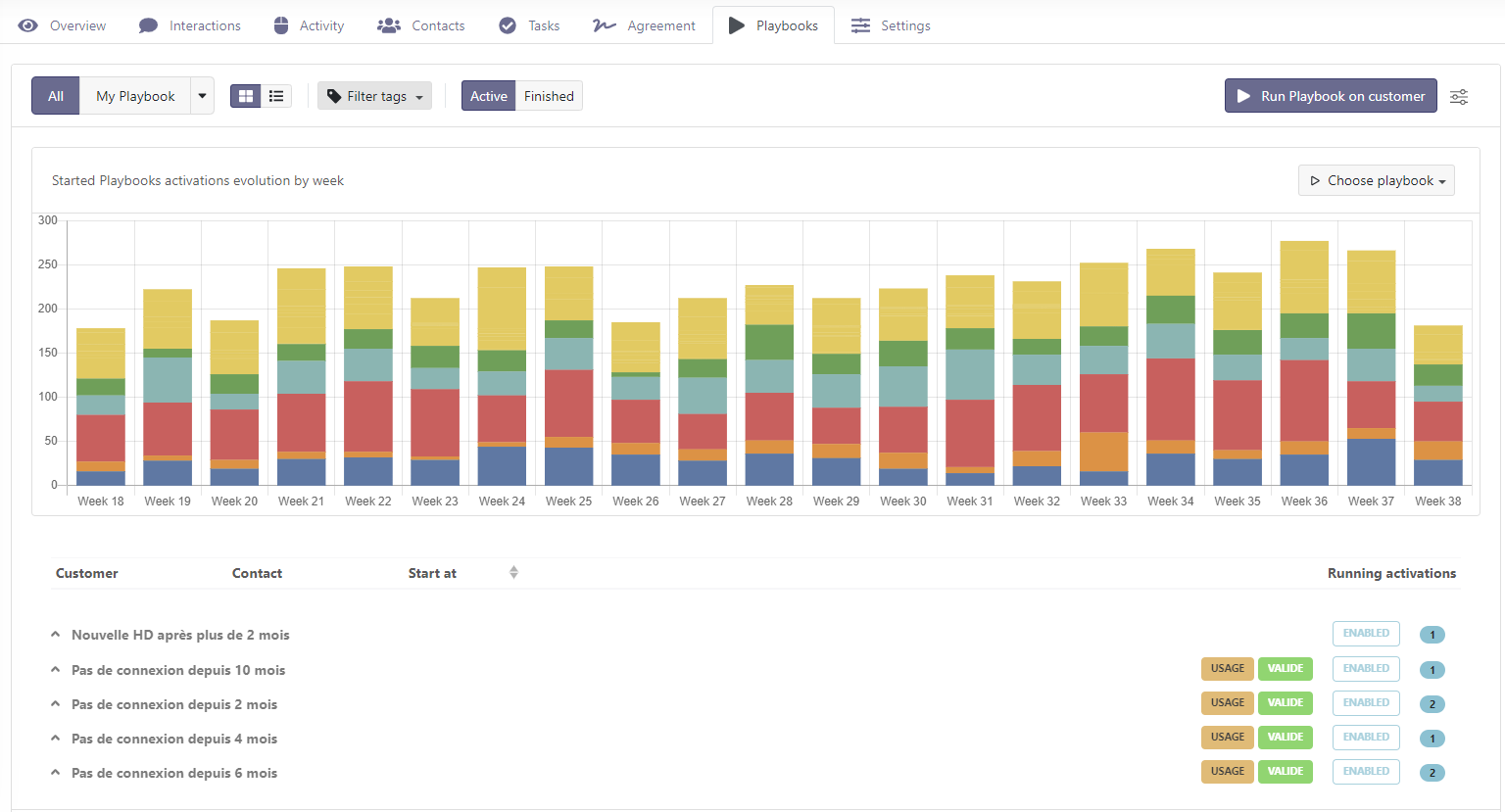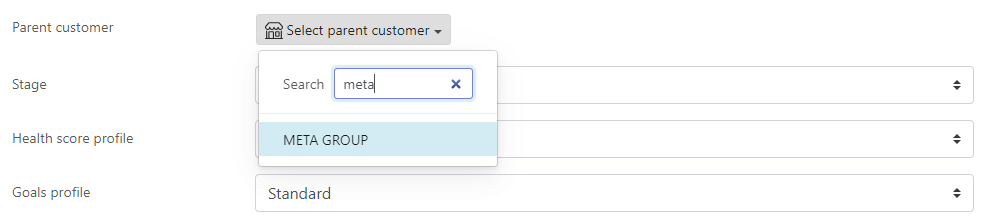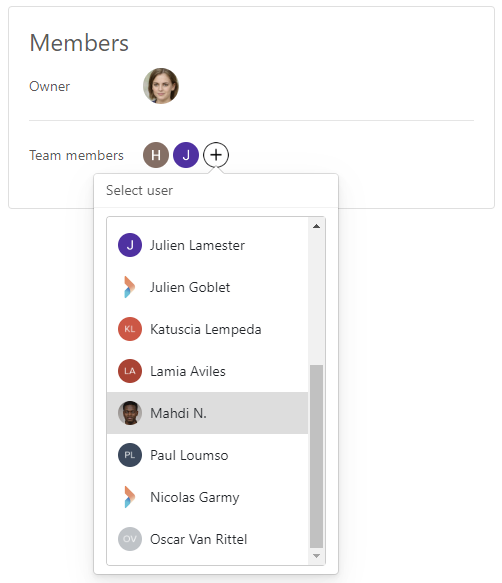Fiche client
Fiche client
La fiche d'un client est organisée par onglets, dans lesquelles vous retrouvez les informations détaillées sur vos comptes.
# Overview
Dans l'overview, vous retrouvez notamment les informations clés sur la santé du compte : à gauche l'évolution du score sur les 12 dernières semaines (ou 12 derniers mois) ; à droite le score actuel ainsi que les scores intermédiaires qui le composent. Pour plus d'informations sur la façon dont est calculé le score de santé, voir : Comment fonctionne le score de santé.
Au dessus du graphique :
- Le menu déroulant permet de sélectionner l'évolution en semaine ou en mois
- "Show Details" vous permet de visualiser l'évolution de chaque score intermédiaire (usage, interactions, CSM Pulse, agreement), en plus du score de santé global. Chaque étiquette de la légende peut être affichée/masquée d'un simple clic souris.
En dessous, vous retrouvez deux blocs :
- A gauche, plusieurs KPIs clés sur vos clients (interactions, usages, contrat).
- A droite, "Focus Areas" permet de consigner des informations plutôt macro sur vos clients - les informations ponctuelles ayant plutôt vocation à être consignées en tant que "Notes" au sein de la rubrique "Interactions".
# Interactions
# Indicateurs clés
Plusieurs indicateurs sont positionnés en haut de cette rubrique :
Voici à quoi ils correspondent :
- Last Touch : date de dernière interaction avec le client. La "last touch" correspond à une interaction ayant impliqué le client (email entrant, réponse à un email, meeting, call). Un email envoyé par votre entreprise et resté sans réponse n'est pas comptabilisé ici.
- Last user touch : date de dernière interaction d'un utilisateur Skalin avec le client. La "last touch" correspond à une interaction ayant impliqué le client (email entrant, réponse à un email, meeting, call). Un email envoyé par votre entreprise et resté sans réponse n'est pas comptabilisé ici.
- Last meeting : date de dernier rendez-vous téléphonique avec un client et identifié comme tel (par défaut un rendez-vous dans votre agenda est considéré comme un meeting)
- Last meeting : date de dernier rendez-vous avec un client
- Last sponsor touch : date de dernière interaction avec le sponsor. La "last touch" correspond à une interaction ayant impliqué le sponsor (email entrant, réponse à un email, meeting, call). Un email envoyé par votre entreprise et resté sans réponse n'est pas comptabilisé ici.
# Centralisation des interactions
En dessous, vous retrouvez toutes les interactions avec vos clients, qu'il s'agisse de vos échanges ou de ceux d'une autre personne de votre entreprise. Elles correspondent :
- Aux emails et meetings faits avec vos clients (si vous avez connecté votre messagerie)
- Aux tickets ouverts par vos clients (si vous avez connecté votre outil de ticketing)
- Aux évènements loggués dans votre CRM, tels que des emails/meetings/calls/notes, y compris s'ils ont été loggués par des personnes qui n'ont pas de licence Skalin (ex. L'équipe commerciale).
A savoir
Si vous utilisez une solution de VOIP type Aircall ou Ringover, et que vos appels sont consignés automatiquement dans le CRM, Skalin les synchronise automatiquement.
La barre horizontale vous permet de filtrer un type d'interaction en particulier
Les filtres avancés permettent de filtrer sur :
- Interaction Tags : interactions avec des Tags particuliers (bug, business review...).
- Contacts Tags : conversations avec une typologie de contacts (champion, sponsor...).
- Choose contact : échanges avec un interlocuteur spécifique.
Vous remarquerez ensuite que toutes vos conversations écrites ont automatiquement été notées par Skalin afin de distinguer les conversations positives, négatives ou neutres. Pour comprendre le fonctionnement, voir la partie Focus sur l'analyse de sentiment :
- Vous pouvez écraser une évaluation manuellement, si l'évaluation vous semble erronée.
- Il est recommandé de laisser une évaluation sur les interactions de type meeting ou call, cela contribue au calcul d'un score de santé précis (à faire ici ou dans My Actions)
Si vous disposez de cette option, le bouton AI tools donne accès à des fonctionnalités avancées d'interprétation des échanges que vous avez avec votre client.
En cliquant dessus, un panel s'ouvre à droite, et vous pouvez alors utiliser un des 5 prompts mis à votre disposition, ou alors rédiger le vôtre et interroger ChatGPT.
Pour en savoir plus sur cette fonctionnalité, regardez notre webinar : https://www.youtube.com/watch?v=TehD8PDKcBY
# Création d'une nouvelle interaction
Pour créer une nouvelle interaction, cliquez sur "Create new interaction".
Une modale s'ouvre alors à droite, il ne vous reste plus qu'à compléter les informations pertinentes et à cliquer sur sauvegarder en haut à droite.
# Usages
Plusieurs indicateurs sont positionnés en haut de cette rubrique :
Voici à quoi ils correspondent :
- Last Activity* : date de dernière connexion à votre produit.
- Nb connect 30d : nombre total de connexions sur les 30 derniers jours (si 10 utilisateurs se sont connectés 5 fois, alors Nb connect 30d = 50).
- Trend vs. M-1 : évolution du nombre de connexions des 30 derniers jours, vs. les 30-60 jours précédents. Un chiffre supérieur à 100% indique des connexions en hausse.
- Active users : proportion de contacts ayant au moins une connexion sur les 30 derniers jours rapporté au nombre de contacts total.
Le graphique de gauche montre l'évolution du nombre de connexions au cours des 12 dernières semaines. Pour passer sur l'affichage des 12 derniers mois, utilisez le menu déroulant situé en haut à droite du graphique.
A droite vous retrouvez la liste de tous les utilisateurs considérés comme actifs, c'est-à-dire avec au moins une connexion au cours des 30 derniers jours. Pour chacun d'eux sont indiqués la date de dernière activité et le nombre de visites sur les 30 derniers jours.
En dessous, vous retrouvez le détail des fonctionnalités utilisées. A gauche, la taille de la bulle est proportionnelle à l'utilisation de chaque fonctionnalité afin d'appréhender facilement les usages de votre client. A droite, le tableau synthétise pour chaque partie le nombre d'utilisation, ainsi que l'évolution du nombre de connexions par rapport au mois précédent.
# Contacts
L'onglet contact recence les contacts liés à votre client, avec leurs attributs principaux (nom, prénom, coordonnées...). Last touch et Last activity indiquent le nombre de jours écoulés depuis la dernière interaction et depuis dernière date de connexion.
Vous pouvez créer un nouveau contact en cliquant sur le bouton "Create contact". Une modale s'ouvre alors à droite, il ne vous reste qu'à compléter les informations et sauvegarder.
# Tasks
L'onglet Tasks synthétise l'ensemble des tâches et des projets en cours avec un client. Les filtres placés au-dessus permettent de filtrer l'affichage selon plusieurs critères (personne affectée à la tâche, date d'échéance), tandis que le bouton "completed projects" donne accès aux projets et aux tâches finalisés.
Le bouton permet de basculer de l'affichage par projet à un affichage par liste ou encore en Kanban. Exemple d'affichage en mode Kanban :
Pour plus d'informations sur les tâches et les projets, se référer à la rubrique Tâches.
# Agreement
Plusieurs indicateurs sont positionnés en haut de cette rubrique :
Voici à quoi ils correspondent :
- MRR : MRR du client.
- Renew in : durée avant la fin du préavis ou du contrat. Pour un contrat en reconduction tacite, la date de préavis correspond à la date de fin de contrat moins la durée de préavis ; pour un contrat sans reconduction tacite, la date de préavis est égale à la date de fin de contrat.
- Auto renew : contrat en reconduction tacite ou non.
- Payment : indique si le client est à jour de ses paiements ou non.
Dans la section agreement située à gauche, vous retrouvez l'historique des contrats renseignés dans Skalin. Un clic sur "see more" ou sur l'œil qui apparaît à droite au survol de la ligne vous permettent d'accéder au détail des informations. A noter qu'un client peut avoir plusieurs contrats actifs au même moment si cela est pertinent pour votre activité. Dans ce cas, Skalin fait la somme des MRR des contrats actifs à l'instant T pour calculer le MRR du client.
Le bouton "Create a new agreement" permet de créer un nouveau contrat.
Une modale s'ouvre alors à droite, dans laquelle vous devrez préciser les informations telles que le MRR, la date de début et la date de fin de contrat. Il vous faudra également choisir un "Agreement type" et indiquer s'il s'agit du contrat initial, d'un renouvellement ou d'un avenant sur le contrat en cours.
A noter
L'objectif est généralement d'automatiser la création des contrats à partir d'un système existant (CRM, outil de facturation...) s'il y a lieu. Voir les intégrations disponibles.
A droite, il est possible d'indiquer manuellement si vos clients sont à jour de leurs paiements ou non. Utilisez le menu déroulant pour actualiser cette information.
Enfin, vous pouvez consulter et ajouter des pièces jointes en bas à droite de l'écran. Une fois ajoutées, il est possible de les prévisualiser en cliquant simplement sur l'icône du document.
# Playbooks
L'onglet Playbooks donne accès à l'ensemble des Playbooks en cours sur un client. Les filtres positionnés en haut de l'écran permettent de filtrer pour retrouver les éléments pertinents.
Il est également possible de déclencher un Playbook sur le client en cours de consultation en cliquant sur le bouton "Run Playbook on customer" en haut à droite.
Pour plus d'informations sur les Playbooks, se référer à la rubrique Playbooks
# Settings
Cette rubrique donne accès aux paramètres du compte et de définir l'équipe en charge.
A gauche :
- Customer name : intitulé du compte.
- Customer domain : nom de domaine du client.
- Customer ID : identifiant du compte - dans le cas d'une synchronisation automatique des clients, il s'agit généralement d'un ID interne ou de l'ID CRM. C'est la clé principale qui permet à Skalin de savoir qu'un client est le même sur vos différents systèmes (CRM, facturation, etc.). A ce sujet voir le principe de Cohérence des IDs.
- Parent customer : indique le rattachement d'une filiale ou d'un pays à une entité globale. Exemple St-Gobain FR et St-Gobain UK tous deux rattachés à St-Gobain Groupe, ou encore Instagram et Facebook tous les deux rattachés au groupe META (voir ci-dessous).
- Stage : permet de définir la phase de cycle de vie du client.
- Health score profile : indique le profil de score auquel est rattaché le client.
- Goals profile : permet d'assigner une catégorie d'objectifs au client.
A droite :
- Tags : labels que vous pouvez assigner à vos clients, afin de les retrouver plus vite dans vos recherches ou de les utiliser comme filtres dans vos rapports et vos Playbooks.
- Owner : propriétaire du compte.
- Team members : personnes qui interviennent sur le compte mais qui n'en sont pas propriétaires (ex. Binôme projet, AM, ou encore backup). Pour les utilisateurs disposant du rôle de CSM, le fait d'être Team Member permet d'éditer les informations du compte.
Pour rattacher un compte enfant (ex. filiale) à un compte parent (ex. Groupe comprenant plusieurs filiales), il suffit de cliquer sur "Select parent customer" et de choisir dans la liste le compte de rattachement. A noter que celui-ci doit avoir été créé au préalable dans Skalin.
La sélection du propriétaire du compte ainsi que des Team Members se fait en cliquant sur le "+" puis en sélectionnant la ou les personnes voulues. Il n'y a qu'un seul "Owner" possible, en revanche il est possible de choisir plusieurs "Team Members".
Enfin, si un compte a été créé par erreur dans Skalin, vous pouvez le supprimer définitivement en vous rendant dans la "Danger zone" et en cliquant sur le bouton "Delete". Cette action est irréversible.
A noter
Pour un client perdu, il est préférable d'utiliser le stage = churn pour archiver le compte, que de le supprimer définitivement.